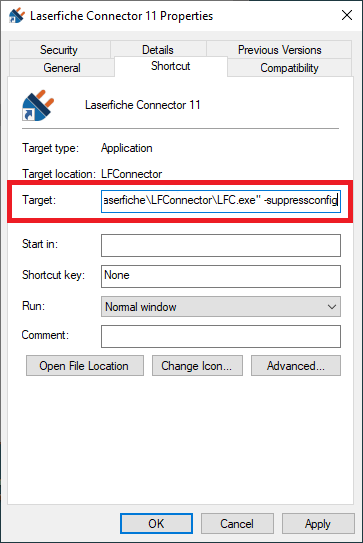Troubleshooting
- If Laserfiche Connector is not running correctly with Internet Explorer, Chrome, or a Java-based application, see Configuring the Third-party Application.
- If you need to make changes to how a Laserfiche Connector profile is running, you can edit the profile. Learn more.
- If Laserfiche Connector does not seem to be compatible with a specific application, let us know by filling out the Application Compatibility form.
- If Laserfiche Connector is encountering errors, enable tracing to record the error log.
- Right-click the Laserfiche Connector icon in the notification section of the taskbar, and select About Laserfiche Connector.
- Click Tracing.
- Select Enable tracing and specify where the logs will be saved.
- Restart Laserfiche Connector.
- If the error is encountered again, you can send the trace logs (and their corresponding XML files) to Laserfiche support or attach them to the Application Compatibility form for further troubleshooting help. The trace logs can be found here: %APPDATA%\Laserfiche\Connector\logs. For example, C:\Users\John.Smith\AppData\Roaming\Laserfiche\Connector\logs.
- LogMaxSize: Set the decimal value to the number of megabytes you want the log to roll over at.
- LogMaxDays: Set the decimal value to the number of days after which you want logs to be deleted. If you set this number to zero, logs will not be deleted.
Note: By default, trace logs will roll over (create a new log), when the log size reaches 10 MB. Additionally, logs older than 7 days will be deleted by default. You can change these default settings by adding two DWORD registry keys here: HKEY_CURRENT_USER->Software->Laserfiche->LFConnector->Options.
Q: What should I do if a profile's status says "Invalid profile" in the Laserfiche Connector Configuration dialog box?
This status means that the profile could not be successfully validated by the ProfileSchema.xsd file. Review the profile XML file for errors.
How to check for XML errors with XMLNotepad:
- Open the XML profile in XMLNotepad. Learn how to find the XML profile.
- Click View > Schemas, and add the ProfileSchema.xsd file. This XML schema file is in <installation directory>\Laserfiche\LFConnector on machines on which the Laserfiche Connector Process Creator was installed. Ensure the .xsd file is not disabled in the dialog box.
- Click OK. Any validation errors will appear in the error list.
Q: What should I do if a profile's status says "Duplicate" in the Laserfiche Connector Configuration dialog box? Alternatively, why don't my copied profiles appear when I click the embedded Laserfiche Connector button?
If you copied a profile or the application information in a profile, the profile will be listed as "Duplicate" in the Laserfiche Connector Configuration dialog box and will not appear when you click the embedded Laserfiche Connector button. If you want to edit and use the copied profile, change the FlowDef IDs in the XML to unique values.
Q: What should I do if I get an error when I try to delete a profile?
If you cannot delete a profile from the Laserfiche Connector Configuration dialog box, exit Laserfiche Connector, and then re-launch the program by right-clicking it and selecting Run as administrator. Try deleting the profile again from the Laserfiche Connector Configuration dialog box.
Q: A user selected "Remember me" when signing in to the Laserfiche Windows client. Now they want to sign in as a different user, how can I clear the "remember me" setting?
See the Clear saved sign in information section of the Configuring Laserfiche Connector Profiles help topic.
Q: What should I do if I get a "cannot read value of specified control error"?
Sometimes Laserfiche Connector may not be able to read the value of a specific control, causing this error to occur and interrupting Laserfiche Connector's action. Examine the application to see if anything has changed with the control in question. You may need to remap the control if this error occurs frequently. Alternatively, you can configure the Laserfiche Connector profile to always ignore this error for a specific control. Learn more.
Q: Why is my Laserfiche Connector search not returning the correct documents?
After trying to run the search from Laserfiche Connector, open the Search Pane in the Laserfiche Repository and show the Advanced search box. The search syntax Laserfiche Connector ran will be displayed in this box. Laserfiche Connector will search on the exact values from the application's controls unless wildcards are added to the search query. You can update the search query by editing the profile. Learn more.
Q: Why is the Laserfiche Connector button not appearing in my target application?
If the Laserfiche Connector button does not appear in the application you expect it to, check the following:
- Open the Laserfiche Connector Configuration dialog box (right-click the Laserfiche Connector icon in the notification section of the taskbar and select Configuration) and ensure the profile related to the button is listed there and the status is OK. If the profile has been deleted, the button will have disappeared as well. If the status is invalid, see the instructions here.
- In the Laserfiche Connector Configuration dialog box, click the Options button. Ensure that Display Laserfiche Connector icon on windows is checked.
- Double-click the related profile in the Laserfiche Connector Configuration dialog box. In the profile, find the <AppDef> element and check that these attributes: wclass, wtitle, pname, and url match the target application. Learn more.
- The profile associated with the button may be disabled. Learn how to enable a profile.
- The button's icon might have been hidden during configuration. Find the <AppDef> element, and ensure the showIcon attribute is set to true.
- Try restarting the application, and see if the button is still missing.
Q: How can I configure Laserfiche Connector to launch when the machine is started?
- Right-click the Laserfiche Connector icon in the notification section of the taskbar and select Configuration.
- In the Laserfiche Connector Configuration dialog box, click Options.
- Select Launch on startup.
Q: I configured Laserfiche Connector to automatically get values from multiple applications, so why is it prompting users to manually navigate between the applications?
Laserfiche Connector will default back to manual navigation whenever it cannot get values automatically. Laserfiche Connector cannot automatically get values in the following situations:
- The user has closed the target application, web page, or window that Laserfiche Connector needs to get values from.
- Multiple windows or web pages meet the criteria for being the target page. For example, if multiple windows have the same name or you've used regular expressions to define the target page and multiple pages meet the criteria, then Laserfiche Connector won't know which page to get values from.
- The target window or web page has an action running on it making it busy or unavailable to Laserfiche Connector.
- The target web page is open in an un-selected tab.
Because automatically retrieving values can fail for so many reasons, it's important to provide detailed instructions on the Get Information page of the wizard. These instructions can guide the user to manually complete the process.
Tip: If the user dismisses or misses the instructions, they can right-click the Laserfiche Connector icon in the notification section of the task bar and select View pending actions. A list of the actions pending user input will open, including instructions for completing the actions.
Example: Laserfiche Connector gets information from a Human Resources application and the company's directory website. Then, it uses that information to search the repository. Generally, the user has both the Human Resources application and the directory website open when they run the Laserfiche Connector profile, so the search results are displayed immediately after the Laserfiche Connector button is pressed. However, if a user closes the directory website and then runs the profile, instructions will appear on the screen prompting them to open the website and click the Continue button to complete the action.
Q: I configured Laserfiche Connector to scroll and screenshot a page or portion of a page, but the resulting image is missing segments. How do I fix this?
Sometimes if Laserfiche Connector scrolls the page too quickly it isn't able to capture the entire image. You can slow down the scroll rate to improve accuracy. The scroll rate is controlled by the CaptureInterval attribute in the profile's XML file. Learn more.
Q: How can I have the Laserfiche Connector Configuration dialog box not appear when users launch Laserfiche Connector?
Laserfiche Connector will not automatically open the Configuration dialog box when the application is launched on machine startup. You can also disable the Configuration dialog box from appearing when users manually start Laserfiche Connector.
To have Laserfiche Connector show up in the taskbar without opening the Configuration dialog box, add the parameter "-suppressconfig" to the Laserfiche Connector's shortcut's target. You must update each shortcut that you don't want the Configuration dialog box to automatically open from.
To update the target
- Right-click the shortcut.
- Select Properties.
- Open the Shortcut tab.
- Add " - suppressconfig" to the end of the Target field.
 Show me what this looks like.
Show me what this looks like.
Q: How can I prevent the search results window from stalling after the search is refreshed or the web client is browsed in this window?
The search results window has a maximum number of parallel connections to the web client, if the number of connections is exceeded (by refreshing or browsing) you'll need to wait 30 seconds for the web client to release a connection. If waiting 30 seconds is too disruptive of your workflow, you can increase the number of parallel connections in the registry.
- Navigate to this registry key: HKCU\Software\Microsoft\Windows\CurrentVersion\Internet Settings
- On the Edit menu, point to New, click DWORD Value, and then add the following registry values:
- Value name: MaxConnectionsPer1_0Server
- Value data: 10
- Base: Decimal
- Value Name: MaxConnectionsPerServer
- Value data: 10
- Base: Decimal
and
To learn more see https://support.microsoft.com/en-us/kb/282402
Q: What should I do if I get a Access Denied Error (0x80070005)?
This error may happen when running JavaScript on Internet Explorer with Internet Explorer's Enhanced Security Configuration (IE-ESC) turned on. Turn IE-ESC off, and try again.
Q: What should I do if I get a Laserfiche Workflow web service URL error?
Try the following:
- Ensure the URL is exactly the same as Laserfiche Workflow Web Service URL setting in Laserfiche Workflow Administration Console. Learn more.
- Ensure the Laserfiche Workflow service is running on the Laserfiche Workflow Server. Learn more.
- If the URL uses https, check the security mode value in the Laserfiche Workflow Server's Web.config file, which is located here: [WorkflowInstallDir]\Web\Laserfiche.Workflow.Web\Web.config. Learn more.
- The correct security mode is Transport.
- If the URL uses http, the security mode should be TransportCredentialOnly.
Note: Only change the security mode under basicHttpBinding. Do not modify the security mode under wsHttpBinding.
<configuration>
...
<system.serviceModel>
<bindings>
...
<basicHttpBinding>
<binding maxReceivedMessageSize="10485760">
<security mode="Transport">
<transport clientCredentialType="Windows"/>
</security>
</binding>
</basicHttpBinding>
...
</bindings>
...
</system.serviceModel>
...
</configuration>
<security mode="TransportCredentialOnly">