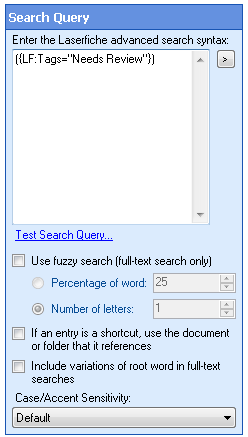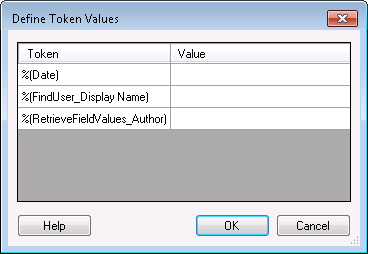Search Query
Type advanced search syntax in this property box to search for activities with the Search Repository activity.
To configure Search Query
- Add the Search Repository activity to your workflow definition by dragging it from the Toolbox Pane and dropping it in the Designer Pane.
- Select the activity in the Designer Pane.
- Under
 Search Query in the Properties Pane, type the advanced search syntax for your search in the text box. Click the
Search Query in the Properties Pane, type the advanced search syntax for your search in the text box. Click the  Token button (right arrow) to use tokens. More information.
Token button (right arrow) to use tokens. More information. - Click the Test Search Query link to ensure the search syntax (search query) works and to see the number of results that would currently be returned.
- If you use tokens in your search, the
 Define Token Values dialog box will appear after you click Test Search Query. Type a sample value for each token. Click OK to see the number of results found with the sample values you provided.
Define Token Values dialog box will appear after you click Test Search Query. Type a sample value for each token. Click OK to see the number of results found with the sample values you provided. - Optional: Selecting the Use fuzzy search (full-text search only) checkbox allows you to select how the search will perform.
- Percentage of word: Define the percentage of the word that can differ from the search criteria and still be considered a search result. For example, if you select 50%, then at least half the letters in the returned results will match your searched term.
- Number of letters: Specify the maximum number of letters a word can differ from the specified search term and still be considered a search result. For instance, if you determine that your search can differ by 1 letter, the results "Tom" and "Tim" will be returned.
- Optional: If you select If an entry is a shortcut, use the document or folder that it references, the targets (documents and/or folders) of any shortcuts found will be returned instead of the shortcuts themselves.
- Optional: For full-text searches only, you can include variations of the search term, by selecting Include variations of root word in full-text searches.
-
Optional: There are several combinations of case and accent sensitivity that you can choose from. To define the sensitivity of the search, select an option from the
 Case/Accent Sensitivity drop-down menu. The default is set in the Repository Options -> Settings section of the Laserfiche Administration Console.
Case/Accent Sensitivity drop-down menu. The default is set in the Repository Options -> Settings section of the Laserfiche Administration Console.Example: Using the default sensitivity, if you search for the word "Español," both "Espanol" and "Español" will be returned, but "espanol" and "español" will not be.
Tip: Open the Laserfiche Client. In the Client's Search Pane, open the Advanced Search box, and perform a search that will return the same type of results you want your Search Repository activity to return. Copy the advanced search syntax in the Advanced Search box, and paste the syntax into the Search Query property box of the Search Repository activity. You can then change the syntax (for example, by inserting tokens for hard-coded values) in the Search Query property box.
If using tokens, you must change the syntax in the Search Query property box to include the token as the search item.
Example: To configure the activity to return entries that were created the day the workflow runs, copy the advanced search syntax for searching by date in Laserfiche Client: {LF:Created="6/18/2012"}. Replace the date, 6/18/2012, with the date token, %(Date): {LF:Created="%(Date)"}.
Example: Searching for "reviewing" would return "review," "reviewer," "reviewing," "reviewed," etc.