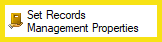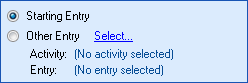Set Records Management Properties
This activity assigns records management properties to a record in the repository. It lets you change properties like event dates, cutoffs, and retention schedules. However, it cannot create records, cutoff instructions, or retention schedules.
This activity is particularly useful for scenarios like the following:
- Setting filing dates on documents that have been newly uploaded but whose actual filing dates are before the upload date. The repository will assign newly uploaded documents a default filing date that is the same as the upload date, but you can run a workflow after the upload to change the upload date to the actual filing date.
- Add holds to records that are part of an active audit in bulk. You can automate this by creating a workflow that finds these documents using a common criterion (such as a field value) and applying the Set Records Management Properties activity with an Add Hold action. When the audit is over, you can also remove holds from those items using a workflow.
- With the Set Records Management Activity, you can automatically assign cutoff instructions or retention schedules to these documents based on where they are located in the repository or on their metadata, even if they are not located in a record series or record folder. This is key in flexible records management, where cutoff instructions and retention schedules can be directly assigned to documents that are not in record series. Under flexible records management, more documents will potentially be in a folder structure where they do not inherit cutoff instructions or retention schedules from their parent folders.
Key Features
Each Set Records Management Properties activities performs one records management action. To perform multiple actions, use multiple Set Records Management Properties activities.
The Set Records Management Properties activity lets you apply changes to all entries found in a Find Entries activity, without having to use a For Each Entry loop.
Important: This activity can only be used with Laserfiche Server 10.4 and later. Using this activity with earlier versions of Laserfiche Server may cause unexpected behavior.
![]() How does this activity look in the Designer Pane?
How does this activity look in the Designer Pane?
- Drag it from the Toolbox Pane and drop it in the Designer Pane.
See the following options:
-
 Activity Name
Activity Name
Once added to a workflow definition, the default name of an activity can be changed. Providing a custom name for an activity helps you remember the role it plays.
To name an activity
- Add an activity to your workflow by dragging it from the Toolbox Pane and dropping it in the Designer Pane.
- Select the activity in the Designer Pane.
- Under
 Activity Name in the Properties Pane,
replace the default name.
Activity Name in the Properties Pane,
replace the default name.
Note: Activity names cannot be the same as any other activity name in the workflow, they cannot be the same as the workflow's name, they must be less than 100 characters, they must contain at least one alphanumeric character, they cannot be "Name," and they cannot be the same as the activity's runtime type (which is usually only an issue with custom activities).
-
 Activity Description
Activity Description
Use the Activity Description to provide descriptive text to help you remember the role that the activity plays in the workflow. All activities contain a default description that you can modify while constructing your workflow.
To modify an activity description
- Add an activity to your workflow by dragging it from the Toolbox Pane and dropping it in the Designer Pane.
- Select the activity in the Designer Pane.
- Under
 Activity Description in the Properties Pane, replace the default description.
Activity Description in the Properties Pane, replace the default description.
-
 Action
Action
This menu lets you specify the records management property you want to assign to the entry.
To select a records management property
- Add the activity to your workflow by dragging it from the Toolbox Pane and dropping it in the Designer Pane.
- Select the activity in the Designer Pane.
- In the Properties Pane, select one of the following actions to take on the entry.
- Set Filing Date: Enter a filing date to assign to the entry. Use tokens to construct the filing date.
- Set Event Date: Click on the empty box. Select an event in the dialog that appears and assign a date value. You can also add or remove events from the displayed list of events.
- Cutoff: Cut off an entry.
- Uncutoff: Un-cut off an entry.
- Set Retention Schedule: Assign an existing retention schedule to the entry.
- Add Hold: Add a hold to the entry, with a reason and a due date.
- Remove Hold: Either remove all holds from the entry or only remove holds that have a certain reason.
- Assign Cutoff Instruction: Select an existing cutoff instruction to be applied to the entry.
-
 Set Properties On
Set Properties On
To select which entry or entries an activity will act on
- Add the activity to your workflow by dragging it from the Toolbox Pane and dropping it in the Designer Pane.
- Select the activity in the Designer Pane.
- In the Properties Pane, in the
 appropriate property box, choose which entry the activity will act on.
appropriate property box, choose which entry the activity will act on. - Starting Entry: The entry the workflow began with.
- Other Entry: To choose an entry that was returned or created in a previous step in the current workflow, click the Select link and choose an entry from the Select Entry dialog box.
Note: Some activities do not have the starting entry selected by default. If you are configuring one of these activities, click the Select link to choose an entry for the activity to act on.
Note: If you have more than one connection profile for your workflow definition, the Connection Profile property box lets you specify which connection profile this activity will use.
Free Training: Automating Records Management in Laserfiche 11 course in Aspire.