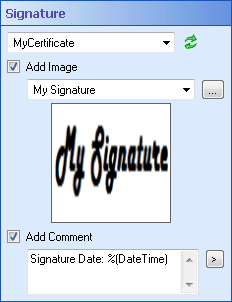Signature
This property box determines which certificate, image, and comment will be associated with the signature applied by the Sign Document activity.
To configure Signature
- Add the Sign Document activity to your workflow definition by dragging it from the Toolbox Pane and dropping it in the Designer Pane.
- Select the activity in the Designer Pane.
- Under
 Signature in the Properties Pane, select a certificate from drop-down menu. Click the refresh symbol
Signature in the Properties Pane, select a certificate from drop-down menu. Click the refresh symbol  to update this menu with any recently added certificates.
to update this menu with any recently added certificates. - Optional: Select Add Image to add an image to your signature. Select an image from the drop-down menu, or click the Browse button
 to add an image with the Referenced Object Manager.
to add an image with the Referenced Object Manager. - Optional: Select Add Comment to add a comment to your signature. Type your comment in the text box, and/or click the Token button (right arrow)
 to use tokens.
to use tokens.
Tip: If the certificate you want is not in the drop-down menu, you can add a certificate to the Workflow Server in the Certificates node of the Workflow Administration Console. After adding a certificate, click the refresh symbol ![]() to update the menu.
to update the menu.
Note: If you export a workflow that includes a Sign Document activity, the signature's certificate will not be included in the export file.