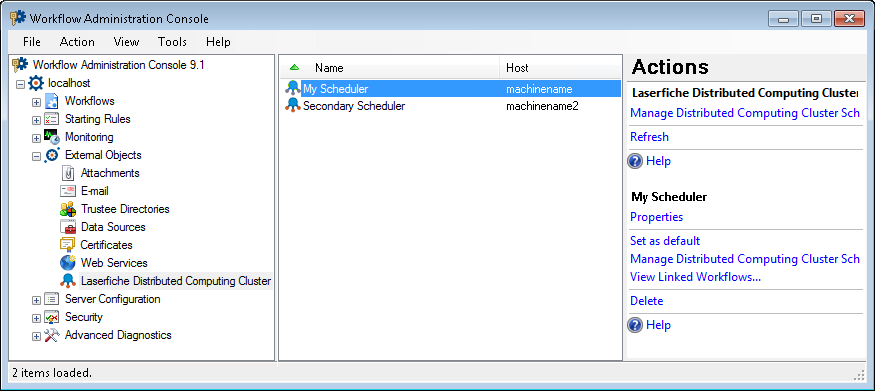Laserfiche Distributed Computing Cluster Node
This node, under External Objects in the Workflow Administration Console, lets you view the Distributed Computing Cluster Schedulers that are configured to work with workflows on the Workflow Server. You can add, modify, and delete schedulers from this node. Learn more about Laserfiche Distributed Computing Cluster.
To open this node
- In the Workflow Administration Console's Console Pane, expand the External Objects node.
- Select Laserfiche Distributed Computing Cluster. The node will list of all the Distributed Computing Cluster Schedulers that are configured to work with workflows on the Workflow Server.
Tip: You can refresh this list to reflect recent changes by clicking the Refresh link below Laserfiche Distributed Computing Cluster in the Actions Pane. Alternatively, right-click the Laserfiche Distributed Computing Cluster node and select Refresh.
To add a Distributed Computing Cluster Scheduler
- In the Console Pane, select the Laserfiche Distributed Computing Cluster node.
- Click Manage Distributed Computing Cluster schedulers from the Actions Pane. Alternatively, right-click the node or an existing scheduler and select Manage Distributed Computing Cluster Schedulers.
- In the Distributed Computing Cluster Scheduler Manager dialog box, click Add.
- Configure the Distributed Computing Cluster Scheduler Properties dialog box.
To modify a Distributed Computing Cluster Scheduler
- In the center Details Pane, select a Distributed Computing Cluster Scheduler.
- Click Properties under the Distributed Computing Cluster Scheduler's name in the Actions Pane, or right-click the Distributed Computing Cluster Scheduler and select Properties.
- Configure the Distributed Computing Cluster Scheduler Properties.
Note: You can also modify a Distributed Computing Cluster Scheduler by clicking Edit in the Distributed Computing Cluster Scheduler Manager dialog box. See the To add a Distributed Computing Cluster Scheduler section above for instructions on how to access this dialog box.
To set a Distributed Computing Cluster Scheduler as the default
- In the center Details Pane, select a Distributed Computing Cluster Scheduler.
- Click Set as default under the Distributed Computing Cluster Scheduler's name in the Actions Pane, or right-click the scheduler and select Set as default.
Note: You can also make a Distributed Computing Cluster Scheduler the default scheduler in the Distributed Computing Cluster Scheduler Manager dialog box. In this dialog box, double-click the Is Default column next to the scheduler so that a green check mark  appears. The To add a Distributed Computing Cluster Scheduler section above describes how to access the Distributed Computing Cluster Scheduler Manager.
appears. The To add a Distributed Computing Cluster Scheduler section above describes how to access the Distributed Computing Cluster Scheduler Manager.
To view the workflows that use a specific Distributed Computing Cluster scheduler
- In the center Details Pane, select a Distributed Computing Cluster Scheduler.
- Click View Linked Workflows under the Distributed Computing Cluster Scheduler's name in the Actions Pane, or right-click the scheduler and select View Linked Workflows.
- The Linked Workflows dialog box will show the name, description, and version of the workflows that use that particular Distributed Computing Cluster Scheduler.
To delete a Distributed Computing Cluster scheduler
- In the center Details Pane, select one or more Distributed Computing Cluster Schedulers.
- Click Delete under the selected item's name in the Actions Pane, or right-click the scheduler and select Delete.
Tip: Hold down CTRL while clicking Distributed Computing Cluster Schedulers to select more than one Distributed Computing Cluster Scheduler at once.
Note: You can also delete one or more Distributed Computing Cluster Schedulers by clicking Delete in the Distributed Computing Cluster Scheduler Manager dialog box. See the To add a Distributed Computing Cluster Scheduler section above for instructions on how to access this dialog box.
To export the contents of this node in a .csv, .xml, or .txt file
- Select the node in the Console Pane.
- Select View from the main menu.
- Click
 Export Contents.
Export Contents. - In the Export data dialog box, name the exported file.
- Select CSV File, XML File, or Tab Delimited Text File from the drop-down menu.
- Click Save.