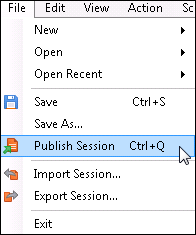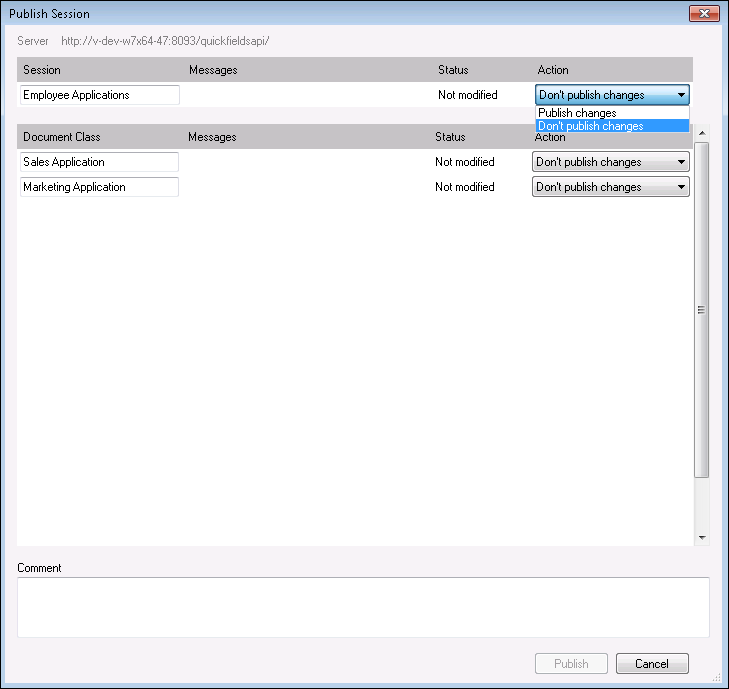Publishing a Session
To publish a session
- With a session open, select
 Publish Session under File in the menu bar.
Publish Session under File in the menu bar. - From the
 Publish Session dialog box, you can publish the session and document classes separately. For example, if you do not have rights to edit the session, but you do have rights to edit the document class, you can publish changes to the document class without publishing the session its associated with. The Quick Fields server you are currently publishing to will be displayed at the top.
Publish Session dialog box, you can publish the session and document classes separately. For example, if you do not have rights to edit the session, but you do have rights to edit the document class, you can publish changes to the document class without publishing the session its associated with. The Quick Fields server you are currently publishing to will be displayed at the top.Session
- Session: Optionally modify the session name.
- Messages: Any warnings or errors pertaining to the session will be displayed here. For example, a warning will appear if there is a name conflict or if the current user does not have the appropriate rights to publish the session. If there is a name conflict, continuing to press Publish will overwrite the existing session.
- Status: Displays the status of the session.
- Added: This is a new session that will be added to the Quick Fields Server when published.
- Not modified: The session has not been modified in Quick Fields.
- Modified: The session has been modified in Quick Fields.
- Action: If you want to publish changes to the session, select Publish changes in the Action drop-down menu. If you do not want to publish the session changes, select Don't publish changes.
Document Class
- Document Class: Optionally modify the document class name.
- Messages: Any warnings or errors pertaining to the document class will be displayed here. For example, a warning will appear if there is a name conflict or if the current user does not have the appropriate rights to publish the document class.
- Status: Displays the status of the document class.
- Blank:The document class has not been modified in Quick Fields. If published, no changes will be made to the document class on the Quick Fields Server.
- Modified: The document class has been modified in Quick Fields. Any changes will be published to the Quick Fields Server.
- Added: A document class has been added to the session in Quick Fields. A new document class will be added to the Quick Fields Server, it will be linked to the session, and will be able to be managed from the Quick Fields Administration Console.
- Removed:A document class has been removed from the session in Quick Fields. The document class will be unlinked from the session on the Quick Fields Server, but it will still exist independently and will be able to be managed from the Quick Fields Administration Console.
- Action: If you want to publish changes to the document class, select Publish changes in the Action drop-down menu. If you do not want to publish the document class changes, select Don't publish changes.
- Add any related comments in the Comments box and click Publish.
- Upon successful publish, you will receive a message letting you know the items published successfully.
Note: Some errors will only occur after attempting to publish. For example, "Access was denied to the session after the session was opened from server."
Note: If changes are made to a field or template definition in the Laserfiche Administration Console, those changes must be republished to the Quick Fields Server in order for them to be available in Quick Fields Scanning.