You must have iOS 6.0 or higher and an AirPrint compatible printer to print imaged documents from this app. For more information, see KB article ht4356 at support.apple.com
To print a Laserfiche imaged document
- Swipe left on the entry you want to print in the Folder Browser.
- Press Print.
- On the Page Range screen, select if you want to download and print all pages or use the scroll wheels to define a range of pages to download and print. Press OKand wait for the document to download.
- If you already have the document open that you want to print, press the More Options button
, and press Print from the Document Viewer. In 9.2.2 and earlier, tap Open In. The document will download and you will be asked what application you want to open it in. Tap Print.
- Optional: Depending on your watermark settings, you may be prompted to choose a watermark that will appear on the printed document. Additionally, if your organization uses Audit Trail, you may be prompted to provide a reason for printing.
- Once the document is downloaded, the Printer Options page will appear.
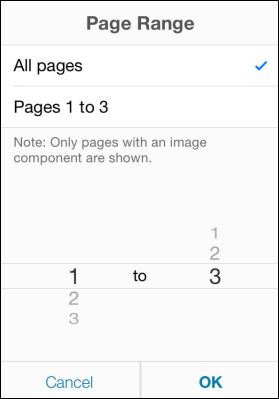
- Press Select Printer and select the printer you want the document to print to. The printer you select must be an AirPrint compatible printer.
- Other printer properties will appear on the Printer Options page depending on what type of options are supported by your printer (e.g., number of copies, double-sided, etc.).
- When finished, press Print. To cancel the print job, press Cancel.
Note: You can cancel the download in progress by pressing Cancel. If you have the document open, you can dismiss the download dialog box, and let the download continue in the background, by pressing Hide. To show the dialog box again, press the More Options button  in the top right, and select Print Image Pages.
in the top right, and select Print Image Pages.
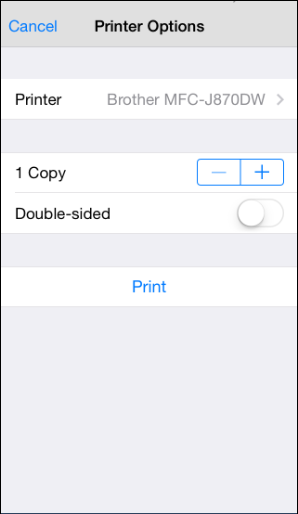
To print a PDF document
- Open the PDF document you want to print. If the PDF has image pages, follow the instructions to print a Laserfiche imaged document above.
- If the PDF does not have image pages, press the Share button
at the bottom, then press Share in the More Options dialog box.
- Optional: If your organization uses Audit Trail, you may be prompted to provide a reason for exporting.
- You will be asked what application you want to share it to. Choose a print application and print the document.
- On the Printer Options page, press Select Printer, and select the printer you want the document to print to. The printer you select must be an AirPrint compatible printer.
- Other printer properties will appear on the Print Options page depending on what type of options are supported by your printer (e.g., number of copies, double-sided, etc.).
- When finished, press Print. To cancel the print job, press Cancel.
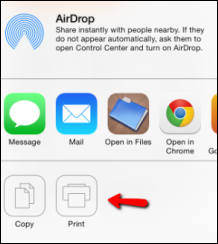
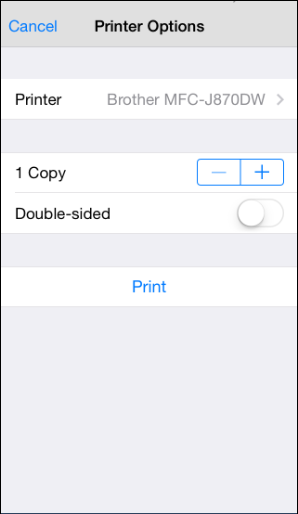
Tip: Other electronic documents can be shared to a printer app.