Settings
To access settings, help, and other app information, press the menu button  at the top left or swipe right, and then press the Settings in the bottom left corner of the menu.
at the top left or swipe right, and then press the Settings in the bottom left corner of the menu.
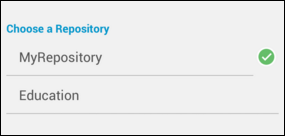
Choose a Forms Server
This option will appear if you are logged in to Laserfiche Forms using a Laserfiche Directory Server account. It allows you to switch between Forms servers without signing out and back in. Press the Forms server you want to access
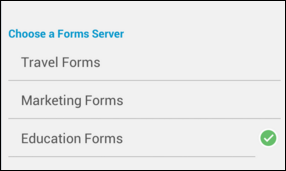
Note: This option will not be available if you are signed in to a repository and Forms server. Switching Forms servers is available when signed into Laserfiche Forms only.
This option controls if new documents will be uploaded using Wi-Fi and cellular data or Wi-Fi only. By default, this option is turned off. When turned off, the app will use Wi-Fi when available, and cellular data when Wi-Fi is not available. If this option is turned on, only Wi-Fi will be used to upload documents (not cellular data).
This option also controls when offline tasks and forms are automatically uploaded to their original Forms server. If enabled, offline tasks and forms in the upload queue will not be uploaded using cellular data. They will only be uploaded if the device is connected to a Wi-Fi network. Users still have the option to manually select and upload tasks using cellular data, even if this option is enabled.
The option controls if usage data is gathered and sent to Laserfiche in order to help us improve the app experience. By default, this option is disabled.
Save to gallery
This option controls if photos you take to upload as pages of a new document will be saved to the local photo gallery of your device. By default, this option is turned off and photos will not be saved to the photo gallery. Make sure you have given the Laserfiche app the right to access your camera and photos in order to use this feature.
This option controls if the top search results will be displayed after the search is first run, followed by more search results when scrolling. With this option enabled, search results will load faster. This feature is off by default.
Note: All fields must be indexed for the field search to work correctly when this option is enabled.
Sync
This option controls if online and offline copies of documents, folders, forms drafts, or task drafts are updated automatically, when their counterparts are modified, and after the user signs out and back in. This option is on by default.
Open next task
This option controls if the next task in your task list is automatically opened after your current task is complete.
Remove outdated items
This option controls if offline forms or tasks whose online counterparts have been modified should be removed locally from the app. If this option is on, the outdated form or task will automatically be removed from the local device when a user signs in. If this option is off, it will be kept on the local device. For example, if an online task has been reassigned, and this option is on, the previously saved offline task will automatically be removed. This option is on by default.
Note: This option only applies to Laserfiche Forms version 10.2 and later.
Save offline
This option controls if forms, tasks, and drafts will be automatically downloaded locally to the user's device when the user connects to the Forms server. If the user is already signed in, he/she will need to sign out and back in for the forms, tasks, and drafts to be saved locally to the device. The user will still have the option to manually download the item if needed. This option is on by default.
Note: This option for forms, tasks, and drafts applies to Laserfiche Forms version 10.2 and later.
This option controls if Touch ID or Face ID will be enabled or disabled when signing in. If a user disables it when signing in, they can toggle Touch ID or Face ID to the on position to enter their password and authenticate with their fingerprint or face. If a user enables it when signing in, they can toggle Touch ID or Face ID to the off position to turn the feature off and sign in with their username and password.
Note: iPhone X users will have the option to use Face ID. Users with iPhone versions 5s or later will have the option to use Touch ID.
Note: Face and Touch ID is not supported when signing in using Laserfiche Directory Server.
- Turn passcode on/off: When working with copies of offline documents, you or your administrator may want to passcode protect them. If an administrator requires a passcode, users will be required to set up and enter a passcode to access copies of offline documents, and will not be able to turn the passcode off. If an administrator does not require a passcode, the user can use his/her own discretion to passcode protect copies of their documents.
Note: If Face/Touch/Fingerprint ID is enabled on the device, you will use that to access the offline documents. This passcode will act as a secondary form of protection.
- Change passcode: This option lets you change your passcode. If an administrator requires a passcode, changing the passcode will remove all copies of offline documents from your device.
Note: This option will only be displayed if the Enable passcode for offline access is selected on the Laserfiche Mobile Configuration Page.
This option will be displayed if Enable app logging is selected on the Configuration page. It lets users upload all app logs to the Laserfiche Mobile Server for troubleshooting. Once uploaded, the logs are deleted from the app. Select the app log level by pressing inside the bottom box and selecting an option in the dialog box that appears. When logs exist, the Upload app logs option will be available. Pressing it will upload all the collected app logs to the Laserfiche Mobile Server.
Help
- Opens the help files for the Laserfiche app.
Community
- Leaves the Laserfiche app and takes you to the Laserfiche Answers website.
Support Site
- Leaves the Laserfiche app and takes you to the Laserfiche app section of the Laserfiche Support Site.
Connection
- Server: Displays the Laserfiche Mobile URL you are connected to.
- Repository: Displays the repository you are connected to.
- User name: Displays the user currently signed into the repository.
- Forms: Displays the Laserfiche Forms server you are currently connected to.
- User name: Displays the user currently signed into Laserfiche Forms.
Version
- Application: Displays the current Laserfiche Application version.
- Laserfiche Mobile Server: Displays the current Laserfiche Mobile Server version.
- Laserfiche Server: Displays the current Laserfiche Server version.
- Laserfiche Forms: Displays the current Laserfiche Forms version.
Copyright
- Displays the copyright information for the app.
Third-party add-ons:
- Displays information about the add-ons used in the Laserfiche app. Learn more.
Send feedback
- Send app feedback via the device's native email app. The To field will be populated, as well as information about your Laserfiche app version, Laserfiche Mobile Server version, and Laserfiche Server version. Ensure this information is correct. Enter your name and organization, type your feedback, and send the email.
Clear unused lookup tables
If a lookup table is associated with a form or task, and the form or task is saved offline, the associated lookup table will also be saved offline to the device. Pressing this option will remove the unused lookup tables from your device.