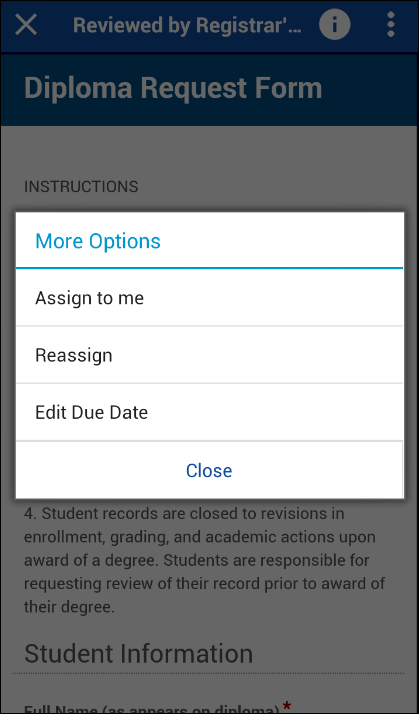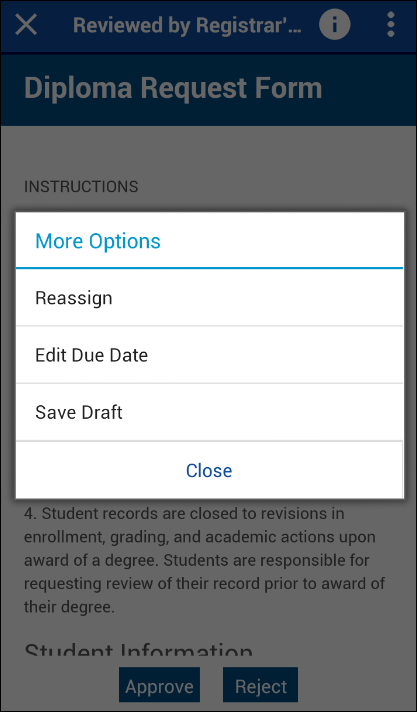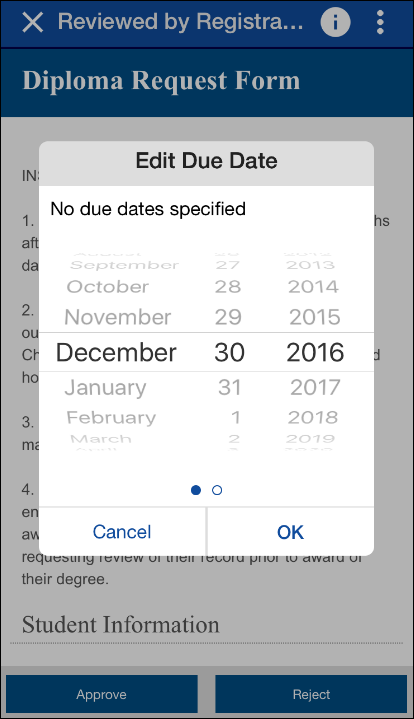Laserfiche Forms uses teams to organize and route tasks. Tasks can be assigned to an entire team and be visible to all team members in a central list. From this list, team members can choose to complete tasks or managers can directly assign tasks to specific team members. Team tasks are listed under Teams in the menu.
Note: You will only see a list of teams you are a member of.
- Press TeamTasks from the Forms inbox in the menu on the left. The menu is accessed by swiping right or pressing the menu
 button in the top left.
button in the top left. - Press the name of the team you want to view tasks for.
- The tasks under Assigned have been assigned to a user on the selected team. These tasks will also appear in the My Tasks section for the user they are assigned to.
- The tasks under Unassigned can be claimed by any member of the team, or a manager can assign them to specific users. Team members can see unassigned team tasks under Unassigned in their Forms inbox.
- Completed team tasks will be under Completed.
- Optional:
- Press the Sort By button column header at the top to sort the tasks by date assigned, due date, priority, who the process was started by, or the process name itself.
- Press the Refresh button
to refresh the task list.
- Press the Search button
 to search the task list by task name.
to search the task list by task name.
- Under Unassigned, press the task to open it. Or you can select multiple tasks by selecting the checkboxes next to the tasks.
- Press the More Options button
at the top right.
- Press Assign to me to assign it to yourself, or Reassign to assign it to another team member.
- If reassigning a task, on the Reassign page, select User to reassign the task to a new user or the team name to reassign the tasks to a different team.
- Type the user or team name in the box and add any comments describing why you are reassigning the task. This message will appear in the task's action history. When finished, press the check mark at the top right. To cancel the assignment, press the X button at the top left.
- If you worked on a task, saved it as a draft, and need to reassign the remainder of the task to someone else to complete, select Keep existing draft to send them the partially complete task draft. The task work already completed will be saved and passed on to the next user or group so they can start where you left off. Do not select Keep existing draft if you want to erase all task work and have the user or group start the task from scratch.
Tip: If your device supports 3D touch, you can press the task deeply to pop into and perform specific actions on it (e.g., reassign, release, etc.).
Tip: You can receive a notification when a task is assigned to you. See the Task Notifications topic for more information.
- Under Unassigned, press the task to open it. Or you can select multiple tasks by selecting the checkboxes next to the tasks.
- Press the More Options button
at the top right, then press Assign to me.
- Complete the task and submit it. The completed task will be listed under Completed. Team tasks assigned to you will also be displayed in your Forms Inbox under Tasks.
Tip: If your device supports 3D touch, you can press the task deeply to pop into and perform specific actions on it (e.g., reassign, release, etc.).
- With the task open, press the More Options button
at the top right.
- Press Save Draft.
- The task will be saved as a draft. You can view and complete the task under My Tasks (displayed in italics) or under My Drafts (sorted by most recent).
Note: Some older Android devices, for example, Samsung Galaxy Note II, may not support the italicized text.
- Press the task to open it. Or you can select multiple tasks by selecting the checkboxes next to the tasks.
- Press the More Options button
at the top right and press Edit Due Date.
- The current date and time will appear at the top. Scroll to the desired date and time and press OK. If a due date has already been set, you can remove the due date by selecting the Remove due date checkbox. This option will not appear if a due date has not been set.
Tip: If your device supports 3D touch, you can press the task deeply to pop into and edit its due date.