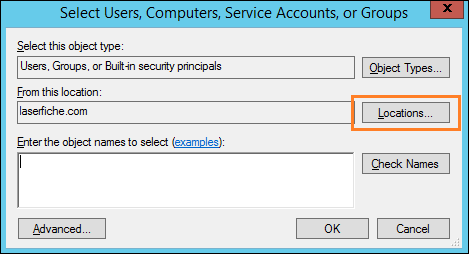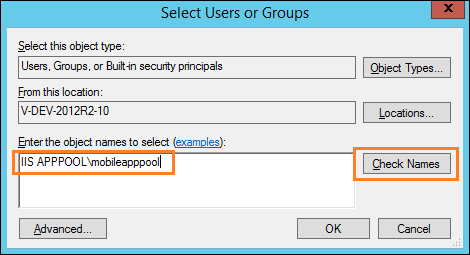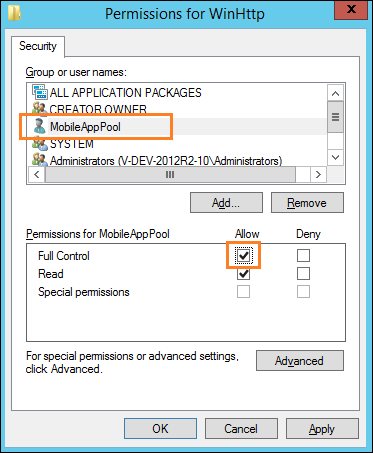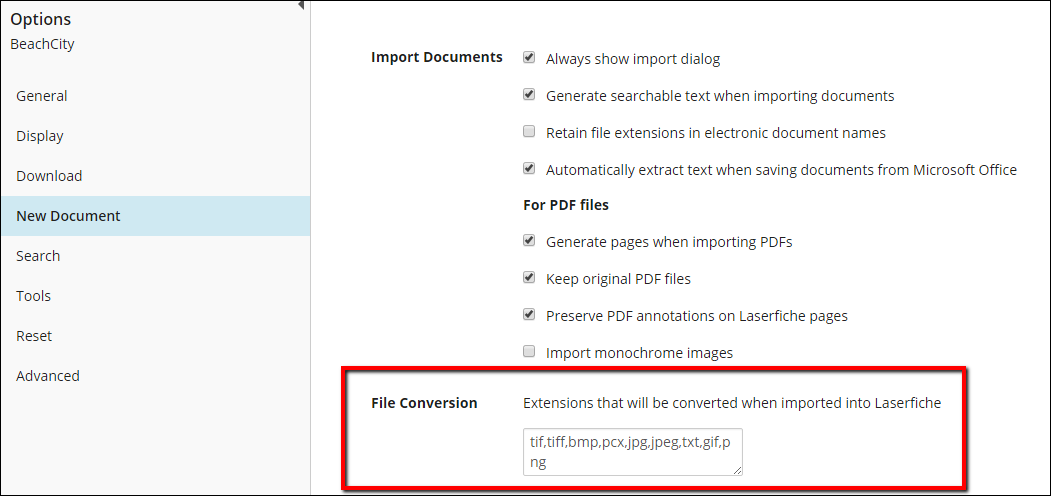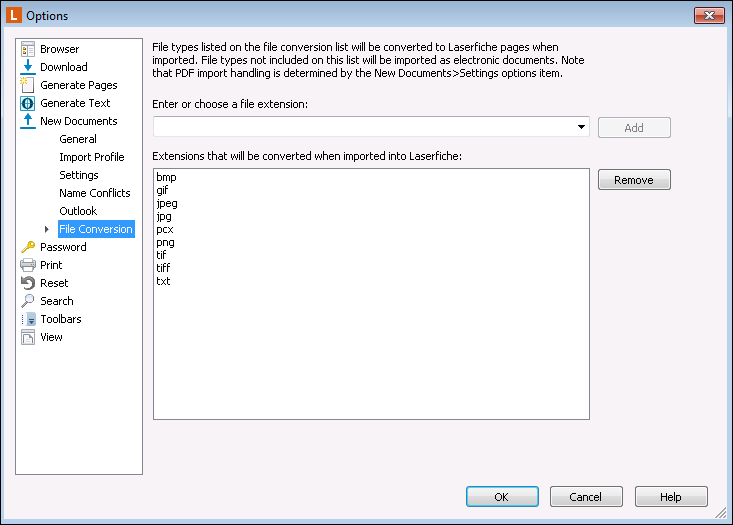Troubleshooting
- If you have trouble connecting to your repository or Forms server, try connecting to your organization's network via VPN to access the repository with the same rights you would have if accessing it from the office.
- If users need to connect to the Laserfiche Mobile Server and Forms Server from outside the organization's network, ensure both are configured to be externally accessible.
- Connect to your organization's network by using the wireless network that is inside the firewall. If you can connect from inside the firewall, the firewall settings may be the problem. See the Types of Firewall Configurations topic in the web client help files for more information.
- If you have the web client and it's on the same machine as the Laserfiche Mobile Server, try to connect to the web client through a browser on the device. If you can't access the web client, then you won't be able to access the Laserfiche app. If you are unable to connect your device to your organization's network, then the web client will need to be accessible to the public from the internet. See the Types of Firewall Configurations topic in the web client help files for more information.
- If an administrator configures a default domain name on the Laserfiche Mobile Server Configuration page, and you attempt to sign in as a repository user, the sign-in will fail. To sign in using a repository user, add a slash before your user name, e.g., /Misty.
The Laserfiche Mobile Server installs the components that enable Laserfiche apps (Android, iOS, and Windows) to accept connections from the Laserfiche Server, Laserfiche Forms server, and the Laserfiche Mobile Image Processing service.
Laserfiche Mobile Image Processing
The Laserfiche Mobile Image Processing service enables you to process images captured with the Laserfiche app and needs to be running to perform image processing on your newly created documents. Users will be warned during capture if it is off. However, documents can still be uploaded without processing.
To turn on the Laserfiche Mobile Image Processing service
- Click the Windows Start button on the computer the Laserfiche Mobile Server is installed on. (If you are running Windows 8, from the desktop select Settings from the Charms bar.)
- Select Control Panel.
- Select Administrative Tools. (If you are running Windows 7 or 8, you may need to select System and Security and click Administrative Tools.)
- Double-click Services.
- In the Name column, select Laserfiche Mobile Image Processing Service.
- Under the Status column, verify that the Laserfiche Mobile Image Processing Service service is Started. If the Status column is blank the service is not running, and you will need to manually start the service.
- Click the Start link to the left of the list of services.
To log in to the Laserfiche app, you will need to enter a Laserfiche Mobile Server URL on the Sign-In page. In some cases, this URL will need to be written as a fully qualified domain name (FQDN) such as mycomputer.laserfiche.com.
- If you are using Android, you will be required to enter the URL as a fully qualified domain name.
- If you are using iOS, and you configure the Search Domains option for each hotspot you connect to, you will not need to enter the URL as a fully qualified domain name.
- If you are using Windows, and your administrator has added the domain name under the DNS suffix option in network settings, you will not need to enter the URL as a fully qualified domain name.
To configure the Search Domains option on iOS devices
- Press Settings on your iOS device.
- Press Wi-Fi, then press your current connection.

- Press Search Domains and enter the domain name.
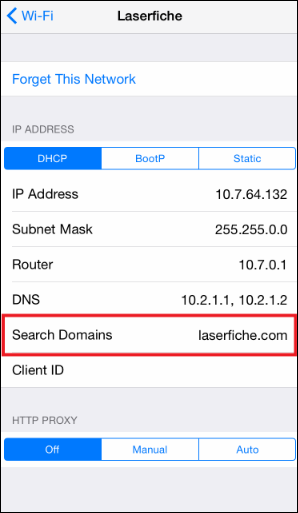
If you have enabled notifications for the Laserfiche App on your current device and are not receiving notifications when a Forms task is assigned to you, check the following:
- Make sure the Forms server you are connected has notifications configured.
- Make sure the Laserfiche App Notification Service is running.
- Check the Application's log in the Event Viewer for errors.
Documents saved offline are saved as compressed PDFs. If you do not want the PDF compressed, compression can be turned off by editing the WebAccessConfig.xml file.
To turn off PDF compression:
- Open the WebAccessConfig.xml file. This file is typically found in the Laserfiche Mobile installation folder (C:\Program Files\Laserfiche\Mobile\Web Files\Config).
- Inside the </WebAccessConfiguration> tag, add the following text:
<PDFCOMPRESSION>false</PDFCOMPRESSION>
- Save the file and restart the IIS service.
You may receive this message when working with forms in the Laserfiche app for Windows:
The certificate for this server is untrusted. You might be connecting to a server that is pretending to be "user's Forms server" which could put your confidential information at risk. See the Troubleshooting section in the help files to learn how to install a trusted certificate.
Follow the steps below to connect to a Forms server and install a trusted certificate on the phone running the Laserfiche app.
Note: The Windows Phone 8.1 certificate installer supports .cer, .p7b, .pem, and .pfx files.
- On a machine or tablet, enter the Forms server URL into Internet Explorer.
- You will see a web page informing you of a problem with it security certificate. Press Continue to this website (not recommended).
- The URL bar will turn pink. Press Certificate Error to the far right of the URL address.
- An Untrusted Certificate dialog will appear. Click View certificates.
- In the Certificate dialog box, under the Details tab, click Copy to File. If you do not see this button, close Internet Explorer, right-click on Internet Explorer, click Run as administrator, and navigate to the Forms server URL again.
- In the Certificate Export Wizard, click Next.
- Choose the format in which you want to export the certificate and click Next.
- Browse to where you want the certificate exported, give it a name, and click Save.
- Click Next.
- On the Completing the Certificate Export Wizard step, click Finish.
- You will get a success message if the export was successful. Click OK.
- Email the certificate to an email account accessible from the Windows phone running the Laserfiche app.
- Certificates that are sent via email appear as message attachments. When a certificate is received, review its contents and install it on the device running the Laserfiche app.
Note: Make sure your mail filters do not block .cer files.
Certain JavaScript in an offline form or offline task submission in Drafts or the Outbox will not work. See KB 1013847 for more information.
If you have trouble enabling WinHTTP tracing under the General section of the Laserfiche Mobile Server Configuration page, do the following:
- From the Run dialog, type regedit, and press Enter.
- Browse to the following registry key: HKLM\SOFTWARE\Microsoft\Windows\CurrentVersion\Internet Settings\WinHttp.
- Right-click on WinHttp and select Permissions.
- In the Permissions for WinHttp dialog box, click Add.
- In the Select Users, Computers, Service Accounts, or Groups dialog click Locations.
- In the Locations dialog box, select the local machine and click OK.
- Under Enter the object names to select, enter IIS APPPOOL\mobileapppool and click Check Names. Click OK.
- In the Permissions for WinHttp dialog box, make sure MobileAppPool is selected.
- Under Permissions for MobileAppPool, select the Allow checkbox next to Full Control, and click OK.
- Open the General section of the Laserfiche Mobile Server Configuration page. The Enable WinHTTP tracing should now be available.
If a document or folder has been edited in another client application, e.g., the Windows client, you will need to refresh the document or folder. Navigate to the Folder Browser and press refresh  on the top toolbar. If a template or field has been changed, it will be updated when you reopen the Fields page.
on the top toolbar. If a template or field has been changed, it will be updated when you reopen the Fields page.
In version 10.2.1 or later, users can upload an image or video from their device in its original file format. If this does not work, check the following:
- Make sure you are uploading the image using the Upload File option.
- Make sure the specific file type you are uploading has been removed from the File Conversion list in the web or Windows desktop client.
Restarting the app
If the app freezes or is behaving unexpectedly, you may need to restart it.
Press the Home button twice and swipe through the apps until you see the Laserfiche Mobile app.
- In iOS 6, hold your finger on the app until you see a red minus icon
 appear. Press the red minus icon
appear. Press the red minus icon  to close the app.
to close the app.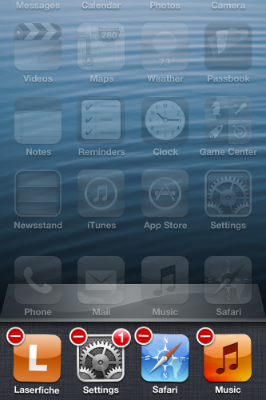
- In iOS 7 and later, swipe the image above the Laserfiche icon up and off the screen.
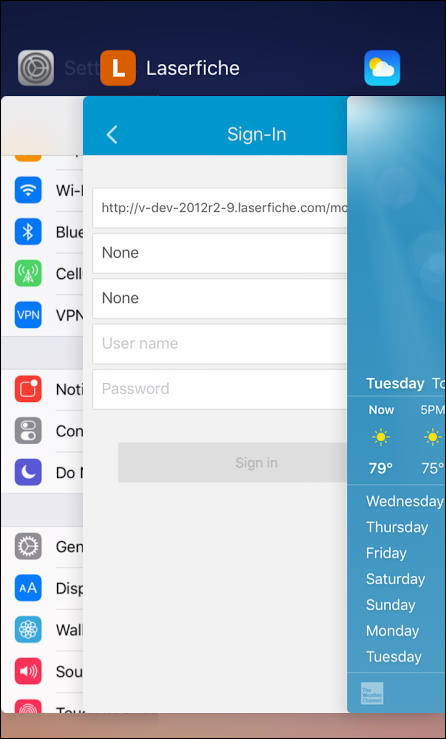
Press the Home button to go back to the Home screen and restart the app.