If you have not previously defined a scanning source, you will be automatically prompted to do so when you open Laserfiche Scanning.
To select a scanning source
- Select Choose Scan Source under File in the menu bar.
- In the Scan Sources dialog box, choose a scanning source.
Note: Only sources you have purchased and/or installed will be available to choose from.
To configure a scanning source
Each source is configured differently.
 ScanConnect
ScanConnect
ScanConnect enables you to use ISIS scanning drivers. A collection of ISIS drivers are included with ScanConnect, enabling you to scan using supported scanners. A list of supported scanners can be found on the Laserfiche Support Site. If your scanner is not listed, manually install any ISIS drivers your scanner's manufacturer has provided.
Note: ScanConnect includes the latest drivers available at the time it was released. If your scanner or scanner drivers are newer than your installation of ScanConnect, it is generally the best practice to install or reinstall the scanner drivers after installing ScanConnect.
Selecting and configuring this scan source
- Select Choose Scan Source under File in the menu bar.
- Select ScanConnect from the drop-down box. Check Show Scan Source Setup. Click OK.
- Choose a scanner from the drop-down box. If your scanner is not listed, install the scanner's ISIS driver. Click OK
- Select Scanner Options under File in the menu bar.
- Configure scanner settings.
ScanConnect Options

ScanConnect Toolbar Item Function 
Open the scanning source's Scanner Setup dialog box 
Opens the source's Scanner Options dialog box Paper Size Defines the size of the pages you will be scanning. If you will be scanning different sizes, select Auto. Paper Source Defines how pages will be scanned (i.e., using a scanner's paper feeder or flatbed) Color Defines the color type of the pages you will be scanning (e.g., black and white or color).  TWAIN
TWAIN
TWAIN enables you to capture images using a scanner with TWAIN drivers. To use this scan source, a TWAIN driver appropriate for the desired scanner must be installed on your machine. This driver will be provided by your scanner's manufacturer.
Selecting and configuring this scan source
- Select Choose Scan Source under File in the menu bar.
- In the Choose Scan Type dialog box, select TWAIN from the drop-down box. Check Show Scan Source Setup. Click OK.
- Choose a scanner from the drop-down box. If your scanner is not listed, install the scanner's TWAIN driver. Click OK.
- Select Scanner Options under File in the menu bar.
- Configure scanner settings. Alternatively, if you would like to configure scanner options using your scanner's software, select Default scanner software. If you chose to use the scanning software provided for your scanner, scanning options will appear after you click the Start Scanning button
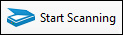 from the toolbar.
from the toolbar.
TWAIN Options

TWAIN Toolbar Item Function 
Open the scanning source's Scanner Setup dialog box 
Opens the source's Scanner Options dialog box Paper Size Defines the size of the pages you will be scanning. If you will be scanning different sizes, select Auto. Paper Source Defines how pages will be scanned (i.e., using a scanner's paper feeder or flatbed) Color Defines the color type of the pages you will be scanning (e.g., black and white or color).  Universal Capture
Universal Capture
- Use any scanner and scanning software you like to scan new images while still utilizing Laserfiche Scanning features.
- Apply Laserfiche Scanning features to images you have scanned in the past.
- Select Choose Scan Source under File in the menu bar.
- Select Universal Capture from the drop-down box. Check Show Scan Source Setup. Click OK.
- In the
 Universal Capture Properties dialog box, specify the location images should be captured from (e.g., C:\Documents and Settings\jdoe\My Documents or \\network drive).
Universal Capture Properties dialog box, specify the location images should be captured from (e.g., C:\Documents and Settings\jdoe\My Documents or \\network drive).
- Under File Type, select which types of files to scan.
- Configure whether files should be deleted or moved after they are scanned. If you select move, define a destination.
- Specify whether scanning should continue until all images are scanned or a specified amount of time passes.
 WIA
WIA
- Select Choose Scan Source under File in the menu bar.
- In the Choose Scan Type dialog box, select WIA Scan Engine from the drop-down box. Check Show Scan Source Setup. Click OK.
- Choose a scanner from the drop-down box. If your scanner is not listed, install the scanner's WIA driver. Click OK.
- Select Scanner Options under File in the menu bar.
- Configure scanner settings. Alternatively, if you would like to configure scanner options using your scanner's software, select Default scanner software. If you chose to use the scanning software provided for your scanner, scanning options will appear after you click the Start Scanning button
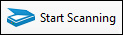 from the toolbar.
from the toolbar.
Universal Capture works as a virtual scanner by capturing images already stored on your computer or network drive. This enables you to:
Universal Capture can scan TIFF, bitmap, and JPEG images.
Selecting and configuring this scan source
Universal Capture Options

| Item | Function |
|---|---|

|
Enables you to configure Universal Capture. |
| Search Directory | Defines the source location to scan images from. Click the  Folder button to browse to and select a location. Folder button to browse to and select a location. |
| File Type | Defines type of images to scan. |
WIA enables you to capture images using a scanner with WIA drivers. To use this scan source, a WIA driver appropriate for the desired scanner must be installed on your machine. This driver will be provided by your scanner's manufacturer.
Selecting and configuring this scan source
WIA Options
| Item | Function |

|
Open the scanning source's Scanner Setup dialog box. |
| Paper Size | Defines the size of the pages you will be scanning. |
| Paper Source | Defines how pages will be scanned (i.e., using a scanner's paper feeder or flatbed). |
| Color | Defines the color type of the pages you will be scanning (e.g., black and white or color). |
Tip: For more scanner configuration options, see Scanner Settings under File in the menu bar.