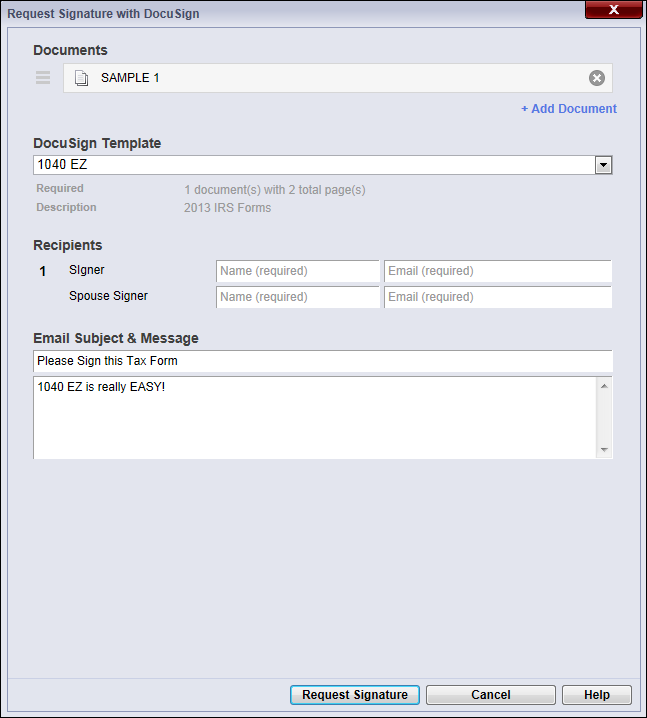Signing Documents with DocuSign
Note: The DocuSign integration is only used with the Laserfiche web client. It is not supported with the Laserfiche Windows client.
To send documents to DocuSign
- Select one or more documents in the folder browser.
- Click the Request Signature (
 )toolbar button or use the Request Signature with DocuSign option in the Tasks menu to load the
)toolbar button or use the Request Signature with DocuSign option in the Tasks menu to load the  Request Signature with DocuSign dialog box.
Request Signature with DocuSign dialog box. - In the Documents section, you will see a list of the documents you want to send to DocuSign. Click + Add Document to append additional documents to the DocuSign envelope. When you have multiple documents, reorder documents by dragging and dropping the (
 ) icon.
) icon. - To remove documents from the envelope, hover over a document and click the red x (
 ).
). - In the DocuSign Template drop-down list, select the appropriate DocuSign template. DocuSign templates define signing instructions for specific sets of documents.
- The Recipients section will contain one or more rows. Specify the name and email address of each person from whom you want to request a signature. The Laserfiche web client can access your DocuSign Address book to facilitate auto-completion of names and email addresses.
- Customize the contents of the email notification. A default subject and message may be associated with the template.
- Click Request Signature to send the selected documents to DocuSign. Designated recipients will receive an email message from DocuSign asking them to review and sign the submitted documents.
Note: You can multi-select documents within the same folder in the Select Document dialog box.
Note: Make sure that the number of selected documents and document order is compatible with the desired DocuSign template.
Note: Depending on the selected DocuSign template, some recipients can be left blank. Required recipients are marked and must be filled in before sending to DocuSign.
Related Topics