Laserfiche Directory Server currently cannot create an Azure SQL database from scratch. Administrators must pre-create an empty database and attach Directory Server to this empty database.
Note: Alternatively, administrators may choose to create a licensing site in SQL Server using Directory Server, manually migrate that database to Azure SQL, and attach the populated database to Directory Server.
To create and attach an empty Azure SQL database, follow the steps below.
- Create an Azure SQL database by navigating to Quickstart: Create an Azure SQL Database single database.
- Sign in to Laserfiche Directory Server. If this is your first time using Directory Server, you will be prompted to provide a display name, SQL server name, database name, and SQL credentials. If you are attaching another licensing site to your server, click + Create Licensing Site in the licensing site selector drop down.
- Fill out the information in the New Licensing Site dialog box as follows:
- Display Name: choose a display name for your licensing site
- SQL Server: enter the "Server name" value as seen in the Azure Portal when viewing your database
- Database Name: enter the database name as seen in the Azure Portal
- Select SQL Server authentication and enter the username and password of your Azure SQL server admin sign in or other sign in.
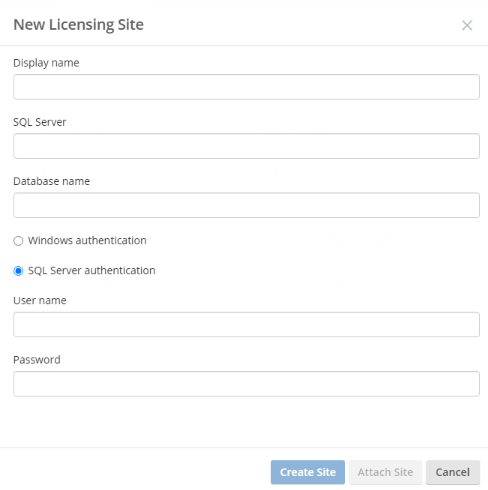
- To finish, click Attach Site.
Delete Azure SQL Database
If you need to delete the Azure SQL database, it is recommended to detach the licensing site in Laserfiche Directory Server followed by deleting the database via the Azure Portal. Attempting to delete an Azure SQL database through Laserfiche Directory Server will not be successful and will cause a Database not found error in Directory Server.