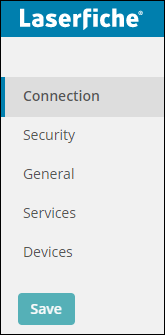General
The General section on the Configuration page lets you configure the Laserfiche app email properties, who can access the Laserfiche Mobile Server Configuration page, set different logging levels, turn tracing on or off, and enable or disable JPEG compression in the app.
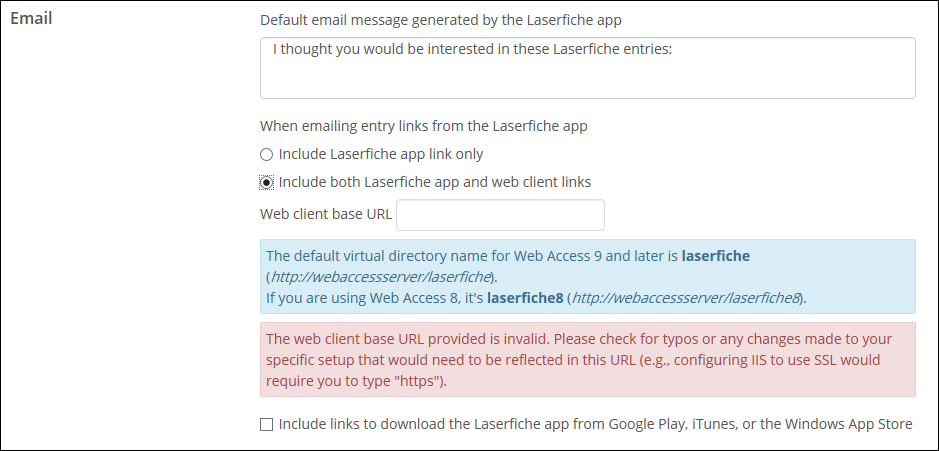
- Default email message generated by the Laserfiche app: Administrators can define a default email message that will be auto-populated when users send a document via email from the Laserfiche app.
- When emailing entry links from the Laserfiche app: Since the Laserfiche app and the web client use separate virtual directories, they have different URL syntaxes.
- Select Include Laserfiche app link only if you want to send just the Laserfiche app URL link to the entry.
- Select Include both the Laserfiche app and web client links if you want to send both link types in an email. This will give the recipient the option of opening the entry in the Laserfiche app or web client.
- The web client is installed in a different virtual directory. If you select this option, you will need to provide the base URL for the web client (which includes the web server and virtual directory) so the Laserfiche app can generate the correct link for you:
http://WebClientServer/laserfiche8 (in Web Access 8)
http://WebClientServer/laserfiche (in Web Access 9 and higher)
Tip: If SSL is enabled, the links should use "https" instead of "http."
- The web client is installed in a different virtual directory. If you select this option, you will need to provide the base URL for the web client (which includes the web server and virtual directory) so the Laserfiche app can generate the correct link for you:
- Include links to download the Laserfiche app from Google Play, iTunes, or the Windows App Store: Select this option to include a link to download the Laserfiche app in emails sent from the app. Recipients who open the email, and do not have the app, will be able to click this link, download the app, and view the document. A link to download the app from the Windows App store will also be included.
OCR Languages

- Select languages you want to be available to users who want to OCR new documents. By letting your users choose a specific language for their document, they can greatly improve the accuracy of the OCR process. We recommend choosing only the languages that you anticipate your users will want to use. Press Add when finished.
Logging
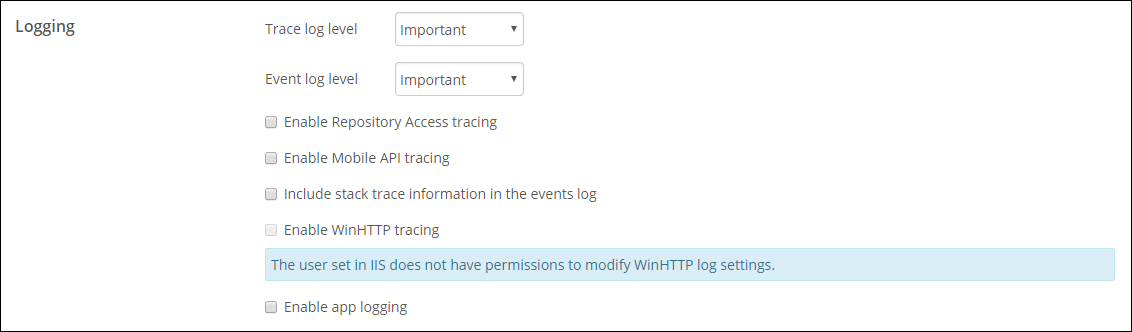
Logging allows you to select a log level for the Laserfiche app and turn tracing on and off r to locate a specific problem. "Debug" will provide the most detailed logs; these may take up more space, so you may want to use this level only when you are troubleshooting a specific problem.
- Trace log level: Determines the information logged to the Repository Access or Mobile API trace logs. Select Enable Repository Access tracing and/or Enable Mobile API tracing to define which information is logged and where you want the information stored.
- Event log level: Determines which errors will appear in the Windows Event Log, which you can view using the Windows Event Viewer.
- Enable Repository Access tracing: Logs communication information between the Laserfiche Mobile Server and Laserfiche Server. Once enabled, a Trace folder path option will appear for you to define where you want the log files stored.
- Enable Mobile API tracing: Logs communication between the Laserfiche app and Laserfiche Mobile Server. Once enabled, a Trace folder path option will appear for you to define where you want the log files stored.
- Include stack trace information in the events log: Logs more detailed information for viewing in the event log.
- Trace folder path: Specify where you want to store the trace logs, repository access logs, and Mobile API tracing logs.
- Enable WinHTTP tracing: Enables Windows HTTP Services (WinHTTP) tracing on the web server. Once enabled, a Trace folder path option will appear for you to define where you want the log files stored.
Note: Enabling WinHTTP tracing requires local administrative rights on the Web server. This means that the Laserfiche Mobile application pool identity must be running as a user that has local administrative rights. By default, the Laserfiche app runs in the MobileAppPool application pool. On UAC-enabled operating systems (Windows Vista and later), you must turn off UAC for Laserfiche Mobile to properly generate the WinHTTP trace log.
Note: Enabling WinHTTP tracing is a computer-wide setting that will log all traffic through Windows HTTP Services and may log information not related to Laserfiche communication.
Note: The Windows client, web client, and the Laserfiche app all contain options for enabling WinHTTP tracing. Because the WinHTTP tracing option is a computer-wide setting, if multiple Laserfiche client applications are installed on the same computer, modifying WinHTTP tracing options in one of the client applications affects the other applications as well.
- Enable app logging: Enables app logs to be uploaded to the Laserfiche Mobile server. When enabled, app logging options will be available in the Laserfiche app's Settings. Once the app uploads the logs to the Laserfiche Mobile server, the logs will be removed from the app. Administrators can view the logs on the Laserfiche Mobile Server in the following location: \ProgramData\Laserfiche\Mobile\AppLog
Search

The Show top search results when initially searching option in the app controls if the top search results will be displayed after the search is first run, followed by more search results when scrolling. With this option enabled, search results will load faster. The option in the app is off by default. If an administrator wants the option to stay off, selecting this Hide Show top search results when initially searching option in app on the Configuration page will hide the option in the app.
When finished configuring your general settings, press Save on the left.