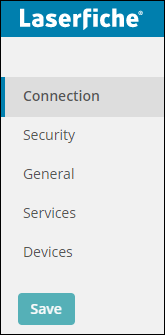Security
The Security section on the Configuration page enables you to define certain security options, whether to disable exporting to other apps, and whether to display watermarks on document images.
Security

-
App will automatically sign out after ___ minutes of inactivity: Select this checkbox to configure a time limit that a user can be inactive while logged into the Laserfiche app. For example, a twenty-minute time limit means if a user minimizes the app, locks the device, loses Internet connection, or does not interact with the app for twenty minutes, that user will automatically be logged out of the Laserfiche app.
- Encrypt Laserfiche electronic documents stored in devices' local file systems: You can encrypt Laserfiche electronic documents in the devices' local file system. Encrypted documents can only be viewed by someone with appropriate rights in Laserfiche. Electronic documents that are exported from the app are not encrypted.
- Enable passcode for offline access: In Laserfiche Mobile 9.2.1 and later, this checkbox is available and allows users to view copies of offline documents securely.
- If this option is selected, a user will be required to set up and enter a passcode to access their copies of offline documents. They will be prompted to set up the passcode when they attempt to save a copy of their document offline. They can also set the passcode up on the Settings page in the app. Users will not be able to turn the passcode off.
- If this option is not selected, the user can choose if he/she wants to passcode protect the document copies from the Settings page in the app. If the user changes the passcode, the copies of their offline documents will be removed.
Note: If you use the iOS, Android, or Windows app with Laserfiche Mobile 9.0 or earlier, electronic documents will be encrypted even though this option is not available during configuration.
Important: For the iOS app, if you choose to encrypt Laserfiche electronic documents, the device must have a passcode set to ensure complete security. When a user opens an electronic document in the app, a decrypted version will be generated. If a passcode is set, the decrypted version will be protected by iOS encryption after the device locks.
Export

- Prevent users from exporting to other apps and saving copies of offline documents on mobile devices: Select this checkbox to prevent users from exporting and opening electronic documents in other mobile apps. It also prevents users from saving copies of documents offline.
- Enable PDF Compression: This option, disabled by default, requires imaged documents and PDFs to be compressed when downloaded offline or shared to another application. Compressed documents will be in PDF format.
Note: Compressed PDFs may result in low resolution documents.
Watermarks

- Show the Laserfiche app watermark in the document viewer: Select this checkbox if you want the watermark text defined below to be displayed on document images in the Laserfiche app. The watermark will be included when the document is exported or shared outside the app.
- Watermark text: This option is displayed if you have Show the Laserfiche app watermark in the document viewer selected. It allows you to specify the text you want displayed as the watermark text on the document images. Click Save (which will appear when you type in this text box) to save your changes.
Note: The user signed into the app must be part of a group associated with a watermark (configured in the Laserfiche Administration Console) for the watermark text defined here to be displayed in the Laserfiche app document viewer. This watermark text will replace the group's watermark in the document viewer.
Note: Tag watermarks will be displayed regardless of whether this option is selected or not.
Note: You can only configure watermark settings if you have the Watermark feature on the Laserfiche Server housing the repository.
Configuration Page Access

-
Administrators can give specific users access to the Laserfiche Mobile Server Configuration page, as long as the user is part of the local administrators group or a Windows group on the Mobile Server machine. After adding specific users to one of those groups, you can allow that group remote access to the page.
- Allow remote access to members of a specific Windows group: Select this checkbox if you want to allow users of a specific Windows group to access the Laserfiche Mobile Server Configuration page.
- Local administrators: Select this option if users in the local administrators group should have access to the Laserfiche Mobile Server Configuration page.
- Specified Windows group: Select this option if those who should have access to the Laserfiche Mobile Server Configuration page are part of a specific Windows group. Type the name of the Windows group in the text box next to this option (format for Windows group). Enter the group name as DOMAIN\groupname.
When finished configuring your security settings, press Save on the left.