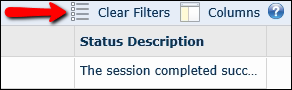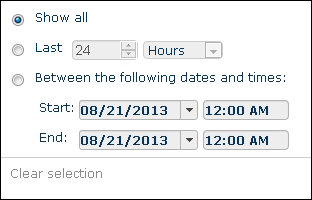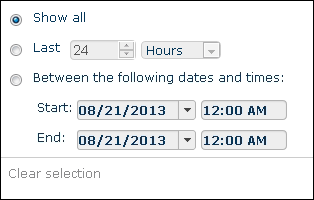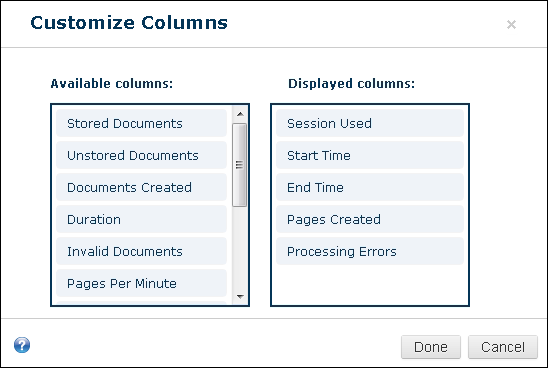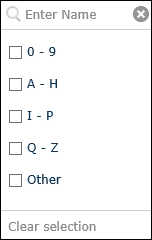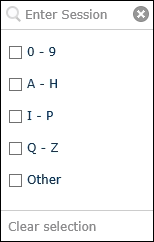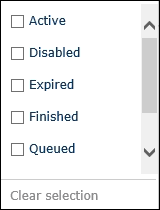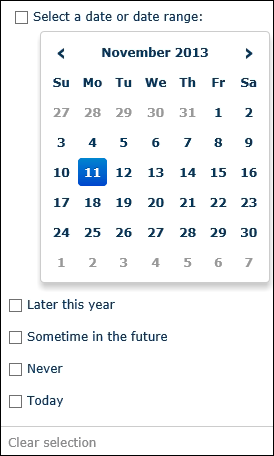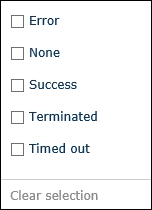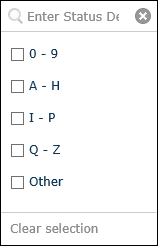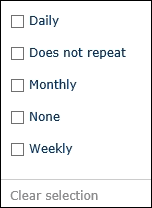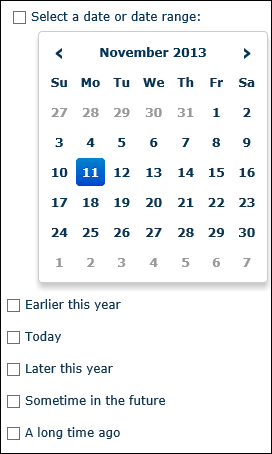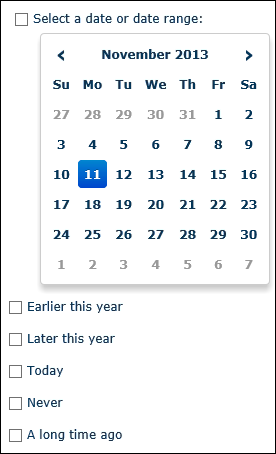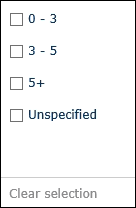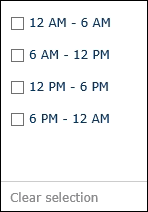Customize Columns
You can customize the columns displayed on many pages of the Web Administration Console.
To customize columns
- Click Columns at the top right. The Columns dialog box will appear.
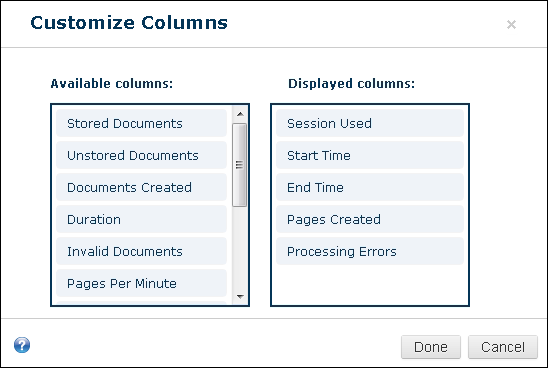
- The columns currently displayed will be under Displayed columns. The columns you can choose to display from will be under Available columns.
- Select and drag a column from the Available columns list to the Displayed columns list to display it.
- Select and drag a column from the Displayed columns list to the Available columns list to remove it.
Note: You can rearrange the order of the displayed columns by dragging and moving them to the desired location under Displayed columns.
Column Filters
You can use column filters to narrow down the list of schedules on the Schedules and Instance History pages. Each column has its own set of filters.
To access a column's filters
- Hover your mouse to the right of the column and click the filter icon.
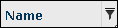
You can add one or more filters per each column. To clear a column's filters, select Clear selection at the bottom of the specific column's filter list. To clear all filters across all columns, click Clear filters above the columns on the right.
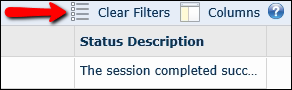
Schedules Page
|
| Columns |
Filters |
Name
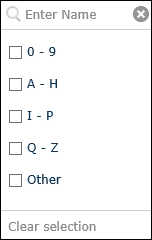
|
Type a specific schedule's name or select a checkbox corresponding to the first letter or number of the schedule's name. If the name starts with a character other than a letter in the English alphabet (A - Z) or number (0-9), select Other. |
Session Used
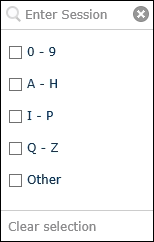
|
Each schedule contains a session. You can type a specific session name to show schedules containing that session, or select a checkbox corresponding to the first letter or number of the session's name. If the name starts with a character other than a letter in the English alphabet (A - Z) or number (0-9), select Other.
|
Status
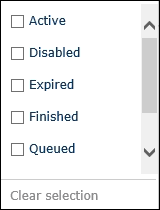
|
You can filter by a schedule's status. For example, if you want to filter by all schedules that are currently running, select the Running checkbox.
Filters: - Active
- Disabled
- Expired
- Finished
- Queued
- Running
- Unlinked
|
Next Run Time
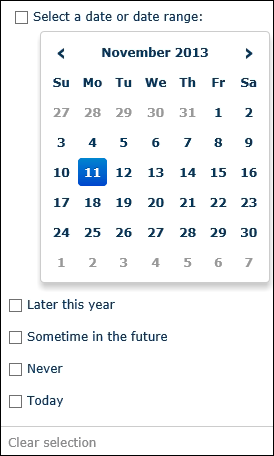
|
You can filter schedules by the next time they will run. For example, if you want to filter by all schedules that will run today, select the Today checkbox.
Filters: - Date or date range
- To select a specific date, click it on the calendar. To select a date range, today's date has to be one end of the range. Hold CTRL and click a date for the other end of the date range.
- Later this year
- Sometime in the future
- Never
- Today
- Earlier this year
- This option will only be displayed if the current date falls between January and June.
|
Last Run Result
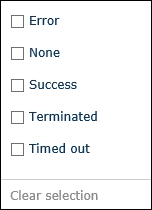
|
You can filter schedules by their results when they last ran. For example, to filter by schedules that ran and resulted in errors, select the Error checkbox.
Filters: - Error
- None
- Success
- Terminated
- Timed out
|
Status Description
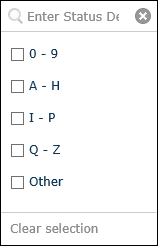
|
Each time a schedule runs, a description of its status is recorded. Type a specific description or select a checkbox corresponding to the first letter or number of the description. If the description starts with a character other than a letter in the English alphabet (A - Z) or number (0-9), select Other.
|
Type
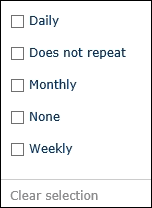 |
When configuring schedules, you can configure how often they will run (daily, monthly, etc.) and filter on this information. For example, if you want to show all schedules that are configured to run each month, select the Monthly checkbox.
Filters: - Daily
- Does not repeat
- Monthly
- None
- Weekly
|
Start Date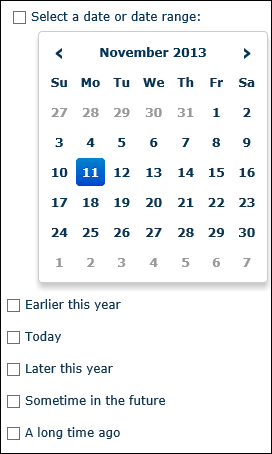
|
You can filter schedules by the date they started. For example, if you want to show schedules that started today, select the Today checkbox.
Filters: - Date or date range:
- To select a specific date, click it on the calendar. To select a date range, today's date has to be one end of the range. Hold CTRL and click a date for the other end of the date range.
- Earlier this year
- Today
- Later this year
- Sometime in the future
- A long time ago
|
Last Run Time
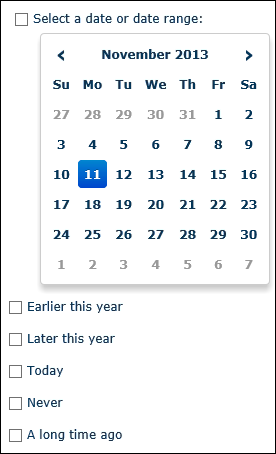 |
You can filter schedules by the date they last ran. For example, if you want to show all schedules that last ran on a specific date, select Select a date or date range and use the calendar to define a specific date.
Filters: - Date or date range
- To select a specific date, click it on the calendar. To select a date range, today's date has to be one end of the range. Hold CTRL and click a date for the other end of the date range.
- Earlier this year
- Later this year
- This option will only be displayed if the current date falls between July and December.
- Today
- Never
- A long time ago
|
Queue Position
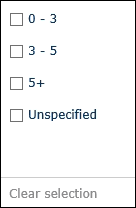
|
You can filter schedules by their position in the queue.
Filters: |
Start Time
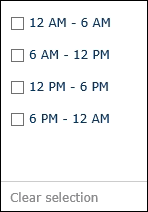
|
You can filter schedules by the time they start. For example, if you want to show all schedules that started between 6 AM and 12 PM, select the 6 AM - 12 PM checkbox.
Filters: - 12 AM - 6 AM
- 6 AM - 12 PM
- 12 PM - 6 PM
- 6 PM - 12 AM
|
Instance History Page
|
| Columns |
Filters |
Session Used

|
Each schedule contains a session. You can type a specific session name to show schedules containing that session, or select a checkbox corresponding to the first letter or number of the session's name. If the name starts with a character other than a letter in the English alphabet (A - Z) or number (0-9), select Other. |
Start Time
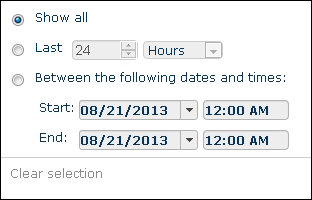
|
You can filter instances of schedules by their starting dates and/or times. For example, if you want to show the instances a schedule ran in the last 30 minutes, select Last, enter 30 in the first box and select Minutes from the drop-down menu.
|
End Time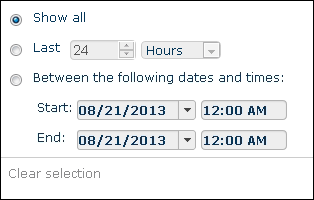
|
You can filter instances of schedules by their ending dates and/or times. For example, if you want to show the instances a schedule ended on September 15, 2022 between 5:00 PM and 6:00 PM, select Between the following dates and times and configure the Start and End options to reflect that specific date and time. |
Note: Session Used, Start Time, and End Time are the only columns on the Instance History page that offer filters.