Laserfiche Installer
The Laserfiche Installer provides a centralized view of available Laserfiche 12 applications. Pick and choose what version 12 applications to download and install from a list that shows the currently installed applications on the computer and see if there is an update available for that application.
Overview of the Laserfiche Installer
Before Installing Laserfiche
The Laserfiche Installer requires an installation code. This code is used by the installer to contact Laserfiche to retrieve information on what applications you are licensed for and is different from any activation keys you may have on record for your products.
You can generate a Laserfiche installation code from the activation keys page of the Laserfiche Support Site at: https://support.laserfiche.com/activationkeys.
Under the Laserfiche Installation Codes section, generate a installation code. You may have up to two installation codes. Use the Regenerate option to replace an existing code.
Keep the code ready for use when you launch the Laserfiche Installer.
If you are installing Directory Server, make sure to also take a note of the activation key for Directory Server.
Installing Laserfiche
- Use the above link to download the Installer.
- Launch the Laserfiche Installer MSI (LaserficheInstaller.msi). The Laserfiche Installer is installed at C:\Program Files\Laserfiche\DistributionPortal.
Administrators can choose between two operation modes: Offline or Online.
- The installer defaults to Online mode. In Online mode, provide an installation code to retrieve the list of available applications.
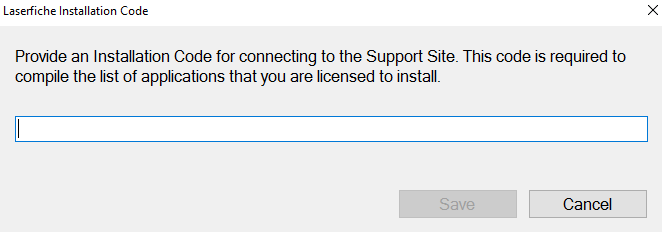
- Choose how you activate your Laserfiche products.
Note: If this is your first time installing Directory Server, you should finish configuring Directory Server before continuing with the Laserfiche Installer to download, install, and activate additional applications.
- The installer will automatically retrieve the list of available Laserfiche applications for installation.
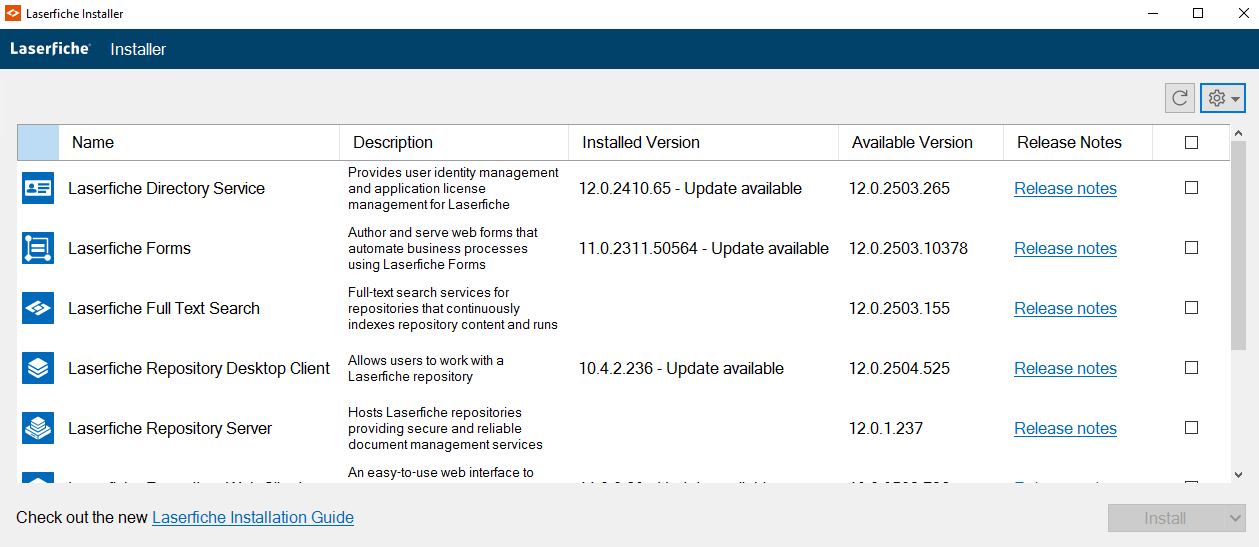
- Use the Options toolbar button to enter a different installation code and see additional configuration information.
- Select the product you want to install or modify on the current machine or use the Bulk Install / Uinstall option to select multiple products. The automated installation process uses default installation paths and values for the product installations. The Laserfiche Installer installs Laserfiche programs at C:\Program Files\Laserfiche.
Note: The Laserfiche Installer does not currently include an option to change the install location.
Important: The Laserfiche Installer requires an Internet connection to retrieve information on what applications are available to you and to download installation packages from Laserfiche CDNs. The Firewall/Proxy Information option in the Options toolbar button shows a list of Laserfiche endpoints used by the installer. To ensure proper functionality with the Laserfiche Installer, please verify that the following endpoints are accessible: https://d1oywsbnq10fc4.cloudfront.net, https://infrapi.laserfiche.com/api, https://laserfiche-support-site-downloads.s3.us-west-2.amazonaws.com.
Using the Installer to Manually Install a Local Package
If you need to install Laserfiche on a machine that cannot access the Internet, you can run the installer on a machine with Internet access to first download the desired installation packages for a product, move or copy the downloaded package to the appropriate destination machine, and then run the local package from the Installer to manually install a local package.
- Download and install the Laserfiche Installer on a machine with Internet access.
- Select the desired packages and use the Download only option. Select a download path when prompted.
- Copy the downloaded packages to a convenient location on the machine without internet access.
- Install the Laserfiche Installer on the machine server without internet access.
- If you have an existing Directory Server instance, run the installer and provide the Directory Server host and licensing site. This will be used to retrieve application licenses for subsequent installs.
- If you plan to use Directory Server, but need to install it first, install it first with the instructions below, set up and activate your licensing site, then launch the new installer and enter the Directory Server host and licensing site info.
- If you are not using Directory Server and/or want to provide a Laserfiche license file (lf.licx), obtain those license files and save them locally on the machine. You can provide the license file as a command-line parameter.
- From the More toolbar button, select Install from local and locate the downloaded package.
Laserfiche Central Configuration Editor
The Laserfiche Central Configuration Editor is a utility that provides a graphical user interface for editing an optional default configuration file for managing service user settings on install and upgrade. The utility is also available for installation from the Laserfiche Installer.
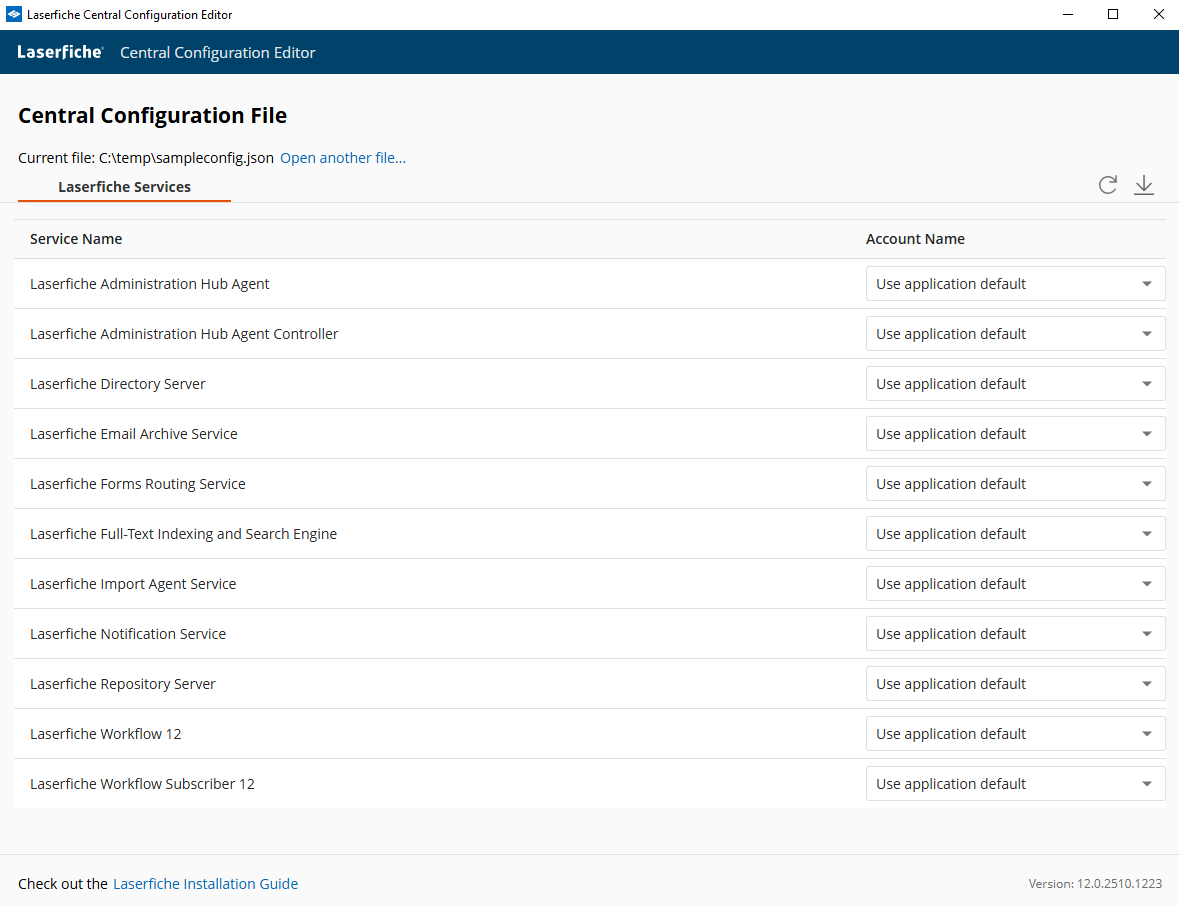
During the installation process, the Laserfiche Installer allows you to pass in a central configuration file.
Unattended Installation (LFGet.exe)
The Laserfiche Installer includes a command-line interface (CLI) named LFGet.exe that allows unattended installation. The CLI is automatically installed to your local appdata directory when you run the Laserfiche Installer on a machine. The default path is:
C:\Users\<username>\AppData\Local\Laserfiche\LFInstaller\Plugins\LFGet\LFGet.exe
Running LFGet.exe will present you with basic information on using the CLI.
LFGet.exe supports the following commands.
install-local-package
Installs a local package.
Options:
- -x, --iacceptlicenseagreement (Required) Accept the license agreement.
- -z, --iagreetoprereqs (Required) Install pre-requisites if they would ordinarily require user permission.
- -g, --package (Required) The full path to the application installation package
- -c, --config-file Input central configuration file for installation.
- -A, --license-app Specify an application GUID from Directory Server if multiple application license types exist. Used when --licensing-mode is 'lfds'
- D, --license-database Directory Server licensing site. Required when --licensing-mode is 'lfds'
- -F, --license-file License file path of a Laserfiche product.
- -N, --license-no-ssl Disable SSL when connecting to Directory Server. (Not recommended). Used when --licensing-mode is 'lfds'
- -S, --license-server Server name for Directory Server. Required when --licensing-mode is 'lfds'
- -M, --licensing-mode <file|key|lfds> Select a mode for Laserfiche product activation.
- - file: using a license file
- - key: using an activation key
- - lfds: using Laserfiche Directory Server
- -l, --log The directory in which the installation logs will be stored. If this parameter is not specified, log files will be saved in the default path.
- -?, -h, --help Show help and usage information
Examples:
Install a package from path {A} without activation:
install-local-package --package {A} --iacceptlicenseagreement --iagreetoprereqs
Install a package from path {A} and activate the application using a license file with path {B}
install-local-package --package {A} --iacceptlicenseagreement --iagreetoprereqs --licensing-mode file --license-file {B}
Install a package from path {A} and activate the application via a Directory Server whose server is {C} and whose database is {D}
install-local-package --package {A} --iacceptlicenseagreement --iagreetoprereqs --licensing-mode lfds --license-server {C} --license-database {D}
Install a package from path {A}, activate the application via a Directory Server whose server is {C} and whose database is {D} and not use SSL, and specify the application GUID as {E}
install-local-package --package {A} --iacceptlicenseagreement --iagreetoprereqs --licensing-mode lfds --license-server {C} --license-database {D} --license-no-ssl --license-app {E}
Install a package from path {A}, activate the application via an LFDS server whose server is {C} and whose database is {D}, specify the application GUID as {E}, and set log path to {F}
install-local-package --package {A} --iacceptlicenseagreement --iagreetoprereqs --licensing-mode lfds --license-server {C} --license-database {D} --license-app {E} --log {F}
Install a package from path {A}, activate the application using a license file with path {B}, and input central config file {G}.
install-local-package --package {A} --iacceptlicenseagreement --iagreetoprereqs --licensing-mode file --license-file {B} --config-file {G}
install-product
Install a Laserfiche application and retrieve packages from the Internet.
Options:
- -x, --iacceptlicenseagreement (Required) Accept the license agreement.
- -z, --iagreetoprereqs (Required) Install pre-requisites if they would ordinarily require user permission.
- -i, --installation-code (Required) The Installation Code for use with the Laserfiche Installer.
- -p, --product (Required) Keyword specifying the desired Laserfiche application (case sensitive)
- -a, --activation-key Input an activation key of a Laserfiche product. Required when --licensing-mode is 'key'
- -c, --config-file Input central configuration file for installation.
- -A, --license-app Specify an application GUID from Directory Server if multiple application license types exist. Used when --licensing-mode is 'lfds'
- -D, --license-database Directory Server licensing site. Required when --licensing-mode is 'lfds'
- -F, --license-file License file path of a Laserfiche product.
- -N, --license-no-ssl Disable SSL when connecting to Directory Server. (Not recommended). Used when --licensing-mode is 'lfds'
- -S, --license-server Server name for Directory Server. Required when --licensing-mode is 'lfds'
- -M, --licensing-mode <file|key|lfds> Select a mode for Laserfiche product activation.
- - file: using a license file
- - key: using an activation key
- - lfds: using Laserfiche Directory Server
- -l, --log The directory in which the installation logs will be stored. If this parameter is not specified, log files will be saved in the default path.
- -?, -h, --help Show help and usage information
Supported -p or --product keywords:
- AdminHubAgentSetup: Laserfiche Administration Hub Agent
- AdminHubSetup: Laserfiche Administration Hub
- DirectoryServiceSetup: Laserfiche Directory Service
- FormsSetup: Laserfiche Forms
- FullTextSearch: Laserfiche Full Text Search
- ImportAgent: Laserfiche Import Agent
- LfInstallerConfigUtility: Laserfiche Configuration Hub
- OCR: Laserfiche OCR
- OfficePluginSetup: Laserfiche Office Integration
- RepositoryAdmin: Laserfiche Administration Console
- RepositoryServer: Laserfiche Repository Server
- RepositoryWebClientSetup: Laserfiche Repository Web Client
- ScanningSetup: Laserfiche Scanning
- Snapshot: Laserfiche Snapshot
- SnapshotSharedPrinter: Laserfiche Snapshot Shared Printer
- WebToolsAgent: Laserfiche Webtools Agent
- WindowsClient: Laserfiche Repository Desktop Client
- WorkflowDesigner: Laserfiche Workflow Designer
- WorkflowServer: Laserfiche Workflow Services
Examples:
Install an application {A} with installation code {B} without activation
install-product --product {A} --iacceptlicenseagreement --iagreetoprereqs --installation-code {B}
Install an application {A} with installation code {B} and activate the application using a license file with path {C}
install-product --product {A} --iacceptlicenseagreement --iagreetoprereqs --installation-code {B} --licensing-mode file --license-file {C}
Install an application {A} with installation code {B} and activate the application using an activation key {D}
install-product --product {A} --iacceptlicenseagreement --iagreetoprereqs --installation-code {B} --licensing-mode key --activation-key {D}
Install an application {A} with installation code {B} and activate the application via a Directory Server whose server is {E} and whose database is {F}
install-product --product {A} --iacceptlicenseagreement --iagreetoprereqs --installation-code {B} --licensing-mode lfds --license-server {E} --license-database {F}
Install an application {A} with installation code {B}, activate the application via a Directory Server whose server is {E} and whose database is {F} and not use SSL, and specify the application GUID as {G}
install-product --product {A} --iacceptlicenseagreement --iagreetoprereqs --installation-code {B} --licensing-mode lfds --license-server {E} --license-database {F} --license-no-ssl --license-app {G}
Install an application {A} with installation code {B}, activate the application via a Directory Server whose server is {E} and whose database is {F}, specify the application GUID as {G}, and set log path to {H}
install-product --product {A} --iacceptlicenseagreement --iagreetoprereqs --installation-code {B} --licensing-mode lfds --license-server {E} --license-database {F} --license-app {G} --log {H}
Install an application {A} with installation code {B}, activate the application using an activation key {D}, and input central config file {I}.
install-product --product {A} --iacceptlicenseagreement --iagreetoprereqs --installation-code {B} --licensing-mode key --activation-key {D} --config-file {I}
download-product
Download a Laserfiche application package.
Options:
- -d, --dest (Required) Download location.
- -i, --installation-code (Required) The Installation Code for use with the Laserfiche Installer.
- -p, --product (Required) Keyword specifying the desired Laserfiche application (case sensitive)
- -l, --log The directory in which the installation logs will be stored. If this parameter is not specified, log files will be saved in the default path.
- -?, -h, --help Show help and usage information
Example:
Download an application {A} with installation code {B} to download location {C}, and set log path to {D}
download-product --product {A} --installation-code {B} --dest {C} --log {D}
repair-product
Repair a Laserfiche application.
Options:
- -p, --product (Required) Keyword specifying the desired Laserfiche application (case sensitive)
- -l, --log The directory in which the installation logs will be stored. If this parameter is not specified, log files will be saved in the default path.
- -?, -h, --help Show help and usage information
Example:
Repair an application {A}, and set log path to {B}
repair-product --product {A} --log {B}
setup-lfinstaller
Download and update the Laserfiche Installer.
Options:
- -d, --dest Download location.
- -t, --downloadtodest Download package to destination without installing.
- -x, --iacceptlicenseagreement Accept the license agreement.
- -z, --iagreetoprereqs Install pre-requisites if they would ordinarily require user permission.
- -l, --log The directory in which the installation logs will be stored. If this parameter is not specified, log files will be saved in the default path.
- -g, --package The full path to the application installation package
- -?, -h, --help Show help and usage information
Examples:
Download and install Laserfiche Installer
setup-lfinstaller --iacceptlicenseagreement --iagreetoprereqs
Download and install Laserfiche Installer and keep a package in folder {A}
setup-lfinstaller --dest {A} --iacceptlicenseagreement --iagreetoprereqs
Install Laserfiche Installer from a path {A}
setup-lfinstaller --package {A} --iacceptlicenseagreement --iagreetoprereqs
Download Laserfiche Installer package to folder {A}
setup-lfinstaller --dest {A} --downloadtodest
uninstall-product
Uninstall a Laserfiche application.
Options:
- -p, --product (REQUIRED) Keyword specifying the desired Laserfiche application (case sensitive)
- -l, --log The directory in which the installation logs will be stored. If this parameter is not specified, log files will be saved in the default path.
- -?, -h, --help Show help and usage information
Example:
Uninstall an application {A}, and set log path to {B}
uninstall-product --product {A} --log {B}