Fields and Templates
New Features: Laserfiche 12 introduces new ways of working with templates and fields. For more information, see Enhanced Metadata Management with Laserfiche 12 eLearning course in Aspire. Or ![]() see a video on the new features.
see a video on the new features.
Fields and templates are metadata types that allow you to store, search for, and retrieve information about documents and folders. A field contains a piece of information about a document, such as an author name, an invoice number, a document category, a phone number, or an address. A template is a collection of related fields; assigning a template to an entry allows you to assign multiple related field at once. Laserfiche comes with some default templates, which you can add to or modify to store any information that is important to your documents.
Field and template information has several purposes. It can provide a quick overview of the content or important identifying characteristics of a document or folder, such as the document type or category, or the document's author. It also makes it easier to search for an item: you can search for a document or folder by its template or its field values, allowing you to quickly locate documents based on information such as an invoice number or customer name. Fields and templates also allow you to store additional information with the document, such as a customer email address or phone number.
Before a field or a template can be applied to a document, it must be defined in Repository Administration. Laserfiche provides you with two starting templates: General, which contains general information about documents, and Email, which contains information specific to imported emails. You can modify these templates to better suit your needs, and you can add additional templates and fields specific to your repository. See Creating and Modifying Field and Template Definitions for more information.
Viewing, Assigning, and Modifying Fields and Templates on Documents and Folders
You can view the currently-assigned field and template information, add or change fields or templates, or update field information from the right pane of both the document viewer and the folder browser.
- Select a document or folder in the folder browser, or open a document in the document viewer. In the details pane, select Fields .
- Any currently-assigned template and field information will be displayed. If no template has yet been assigned to the document, it will say No template assigned.
- Do one or more of the following:
- To apply a template, or change the current template to a different template, open the Template drop-down menu and select the template you want to apply to the document. Changing or removing a template will also remove all of the field information associated with that template, unless you change to another template with the same fields.
- To display a field separate from a template, click Add/remove fields. Select the field or fields you want to add and click Apply.
- To assign a field value to a document, or modify an existing field value, type a value in the box (or, if it is a dropdown, radio button, or checkbox, select it from the list).
- If the template includes fields that are configured for automatic extraction, click Extract values (
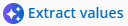 ) to process document text and automatically fill in appropriate field values by taking advantage of Smart Fields powered by Laserfiche AI.
) to process document text and automatically fill in appropriate field values by taking advantage of Smart Fields powered by Laserfiche AI. - If the field is a multi-value field, once you type a value, another box will appear to allow you to type an additional value.
- Dynamic fields determine the values displayed in other fields. For example, if you select a particular country in a "Country" field, the corresponding "State or Province" field would only show valid states or provinces for that country.
- Dropdown, radio button, and checkbox fields may contain an option to specify an alternate value. If this is the case, when the "Other" option is selected, you will be prompted to provide that information.
- FIeld formulas allow you to determine the value of one field by referencing values of other fields. The value of the field containing the formula will be updated as soon as you click out of one of the fields on which the formula depends. (If one of the fields on which the formula depends contains a token value, the field containing the formula will not be updated until the document is saved.)
Example: The template contains a "First Name" field, a "Last Name" field, and a "Full Name" field. An administrator has configured the "Full Name" field to concatenate the other two fields, last name first. When a user populates a valu ein the "Last Name" field and clicks out of that field, the last name will be inserted into the "Full Name" field; when the "First Name" field is populated, its value will also be inserted in the "Full Name" field. This also works if the "First Name" field is populated before the "Last Name" field.
- If a template is designed using field rules, the fields that you can view and modify may change depending on the values set in other fields. For example, you might choose to display an approval field if an invoice cost is over a certain dollar amount.
- You can use tokens to automatically populate field values.
- If the template includes fields that are configured for automatic extraction, click Extract values (
- To rearrange the order of values in a multi-value field or table, use the drag handle (
 ) to move fields up or down.
) to move fields up or down. - To remove an independently-added field, click Add/remove fields. Currently-applied fields will be listed at the top. Clear the fields you want to remove and click Apply. Removing a field will delete the value associated with that field.
- Save your changes to the document.
Note: Required fields are marked with a red asterisk. A template cannot be saved unless its required fields are all populated.
You can modify the field and template information applied to multiple entries (documents and folders) by selecting more than one entry in the folder browser. This allows you to set template and field information for multiple entries at once. If the selected entries already have an assigned template, the template will be listed. If they have multiple, different templates assigned , the Template drop-down will list "Multiple templates assigned." Changing the template will cause all original template field information to be lost, unless both templates share the same field. If documents have the same field with the same value assigned (including no value), the value will be displayed; if they have the same field but with different values, the field will display "Entries have different values assigned." Changing a value will save that value for all selected documents, even if that would overwrite existing values. Adding a new, individual field will apply that field and its new value to all selected documents, but will not affect any other field or template information.
Disabled Fields and Field Security
When working with field data, you may run across fields that are disabled, or grayed out. A disabled field indicates you do not have sufficient rights to make changes to that field. However, you are allowed to view the information in that field. Fields may also be disabled if a document has been checked out by another user.
Field security is configured in Repository Administration. See Field and Template Rights for more information.
