Creating a New Form
In a business process, forms help to collect data from users and allow users to carry out actions (approving, denying, editing) on existing form data. New forms can be created from within the process designer or form designer.
The following sections show you a few different ways to create a new form. After you've created the form, add fields to it by dragging and dropping fields from the left pane onto the form canvas.
From the Left Navigation Bar
From the left navigation bar of the process designer, click Forms, then Create new form:
Enter the name for the new form.
Select the Form Designer Type (Form Designer or Classic Form Designer), and click Create.
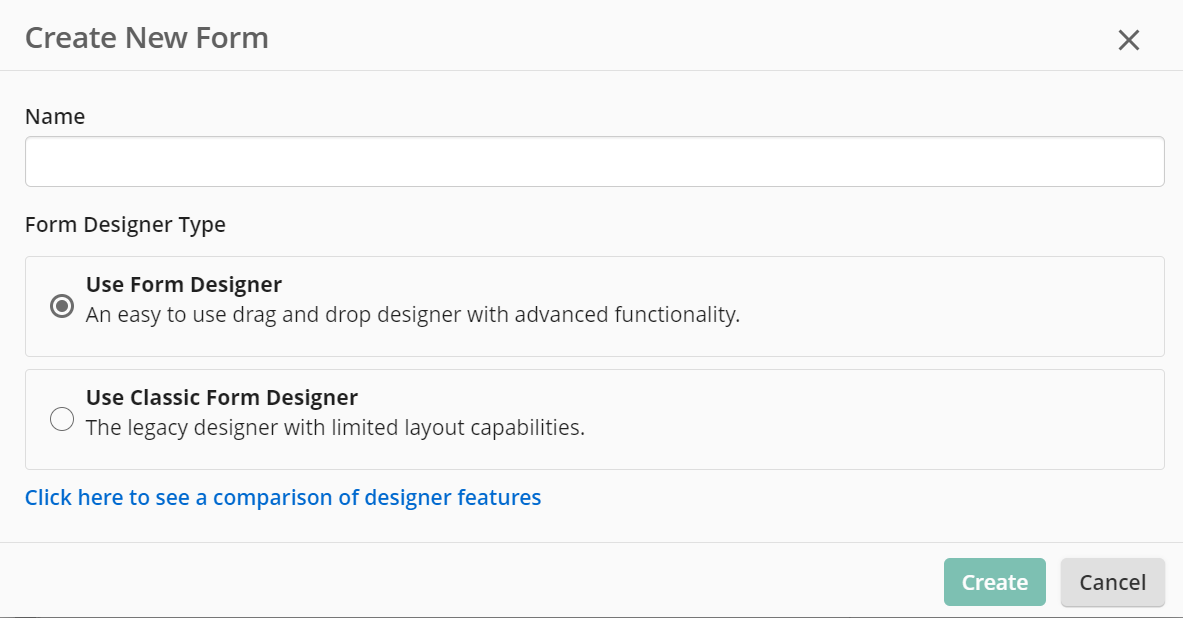
From the Properties Pane of a User Task
Another way of creating a new form is from within the properties pane of a user task. Navigate to the Form tab within the properties pane. Open the drop-down menu under Form and select Create New Form to open the dialog.
After you create the form, it will be associated with the user task it was created from.
From the Properties Pane of a Message Start Event
You can create a form from the properties pane of a message start event. In the General tab, open the drop-down menu under Starting form, then select Create New Form to open the dialog.
After you create the form, it will be associated with the message start event it was created from.
From the Form Designers
While working on an existing form in either form designer or classic form designer, you can create a new form by clicking on the New form icon (+) in the top right toolbar.
Next Steps
After you've created the new form, you can style your form and configure form fields as follows: