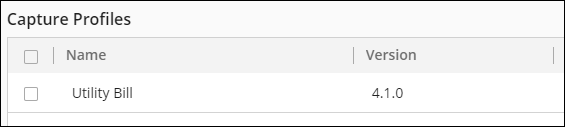Saving and Publishing a Capture Profile
Once your capture profile has been created and configured, you can save it as a draft or publish it for use by Workflow. Saving does not make it available to Workflow, but publishing does. Before publishing, you can test the profile using sample documents to make sure it runs as intended.
Note: Profiles that are not published will display "Draft" next to their name to make them easily detectable.
- Click the
 Save button in the toolbar to save the profile draft.
Save button in the toolbar to save the profile draft. - Click the
 Publish button in the toolbar to publish the profile and make it available to Workflow.
Publish button in the toolbar to publish the profile and make it available to Workflow.
To edit and republish profile
- Search for the profile on the Capture Profiles page.
- Once found, double-click the desired profile to open and edit it. You can also select the checkbox next to the profile and click the
 Edit button in the toolbar. To delete the profile, select it in the Capture Profiles list then click the Delete button in the toolbar.
Edit button in the toolbar. To delete the profile, select it in the Capture Profiles list then click the Delete button in the toolbar. - When opening a profile created with a previous version of OCR, you will see a dialog box notifying you that your sample documents are being updated to use the new and improved OCR. While updating, do not close the browser. When it's finished, click Continue.
- Edit the profile as desired, save it, test it, then click Publish to publish it. Once it has been republished, the profile will be reversioned. You can see the version number on the main Capture Profiles page in the
 profile's version column. Adding, removing, or renaming zones will be a major version change and result in an increment of the first number (e.g., 2.1.0 to 3.1.0). Moving and resizing zones, renaming the profile, or updating the profile description will be a minor version change and result in an increment of the second number (e.g., 2.1.0 to 2.2.0).
profile's version column. Adding, removing, or renaming zones will be a major version change and result in an increment of the first number (e.g., 2.1.0 to 3.1.0). Moving and resizing zones, renaming the profile, or updating the profile description will be a minor version change and result in an increment of the second number (e.g., 2.1.0 to 2.2.0).Note: If you make a major version change, the existing workflows using the capture profile will need to be updated to use the newest major version. Otherwise, it will use the previous major version's most recent minor version.