Probar un perfil de captura
Puede configurar documentos de ejemplo adicionales para probar la configuración de un perfil de captura para asegurarse de que captura información con precisión.
- Abra el perfil desde la página Capturar perfiles. Puede buscar el perfil en la opción de búsqueda en la parte superior si tiene una extensa lista de perfiles. Una vez abierto, siempre que se hayan configurado una o más zonas, el botón Probar estará disponible en la barra de herramientas. Haga clic en el
 botón Probar.
botón Probar.
- En el cuadro de diálogo Documentos de prueba, haga clic en Agregar documento de prueba. Agregue documentos similares a los documentos en los que desea que se ejecute el perfil para que los resultados sean más precisos y significativos. Se debe crear al menos un documento de prueba para ejecutar una prueba.
- Haga clic en Agregar páginas y seleccione las páginas del documento de ejemplo con las que desea probar. Puede seleccionar más de una página a la vez mediante la tecla Ctrl. Puede reorganizar las páginas arrastrándolas y soltándolas en la ubicación adecuada. También puede eliminar páginas pulsando la X en la esquina superior derecha. El nombre predeterminado dado al documento de prueba será el nombre del primer (o único) archivo agregado. Puede cambiar el nombre si lo desea.
- Haga clic en
 Crear para crear el documento de prueba.
Crear para crear el documento de prueba.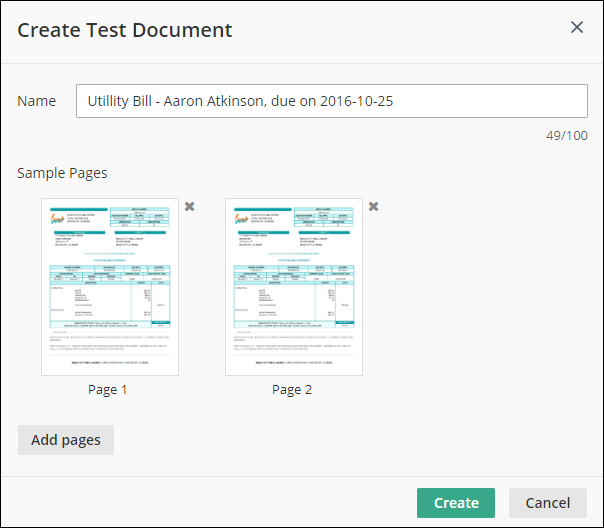
- Siga los pasos 2-4 para crear documentos de prueba adicionales con los que probarlos.
- Haga clic en
 Ejecutar prueba. Se le pedirá que guarde el perfil si aún no lo ha guardado.
Ejecutar prueba. Se le pedirá que guarde el perfil si aún no lo ha guardado.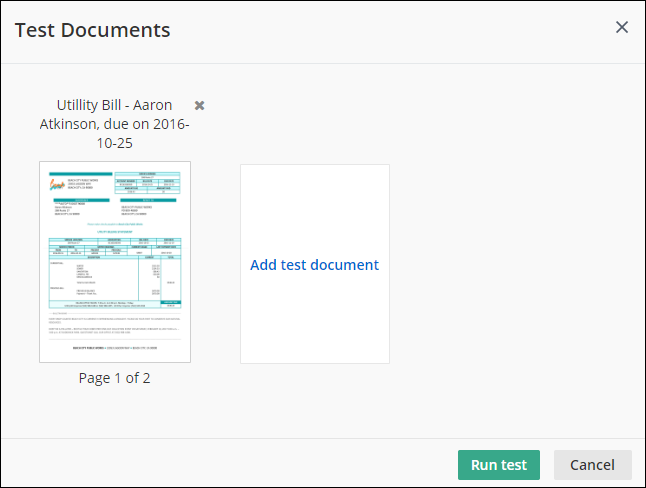
 Los resultados de la prueba se mostrarán en formato de tabla. Cada documento de prueba se enumerará en la columna más a la izquierda y los valores capturados de cada documento de prueba estarán en las columnas restantes, organizadas alfabéticamente por zona. Si los valores abarcan más que el tamaño de columna asignado, se mostrará un vínculo Más para que pueda ver todo el valor. Haga clic en Menos para contraer el valor. Al hacer clic en un documento de muestra o prueba se mostrará una vista previa del documento a la derecha para que pueda ver la información capturada por el proceso de OCR. Al pasar el cursor sobre un cuadro verde de la imagen o el texto se mostrará el nombre de la zona. Al pasar el cursor sobre un cuadro rosa de la imagen o el texto se mostrará el texto de anclaje y/o el patrón de la zona utilizado para buscar la zona y el texto que coincida con el patrón. El menú desplegable Ajustar anchura le permite acercar la imagen a diferentes niveles de zoom. Haga clic en Texto encima de la vista previa de la imagen para mostrar el texto OCRed del documento de prueba. Si se capturó información incorrecta, ver el texto del documento puede ayudar a diagnosticar errores en el texto delimitador. Haga clic en los vínculos Anterior o Siguiente para desplazarse al documento de prueba anterior o siguiente.
Los resultados de la prueba se mostrarán en formato de tabla. Cada documento de prueba se enumerará en la columna más a la izquierda y los valores capturados de cada documento de prueba estarán en las columnas restantes, organizadas alfabéticamente por zona. Si los valores abarcan más que el tamaño de columna asignado, se mostrará un vínculo Más para que pueda ver todo el valor. Haga clic en Menos para contraer el valor. Al hacer clic en un documento de muestra o prueba se mostrará una vista previa del documento a la derecha para que pueda ver la información capturada por el proceso de OCR. Al pasar el cursor sobre un cuadro verde de la imagen o el texto se mostrará el nombre de la zona. Al pasar el cursor sobre un cuadro rosa de la imagen o el texto se mostrará el texto de anclaje y/o el patrón de la zona utilizado para buscar la zona y el texto que coincida con el patrón. El menú desplegable Ajustar anchura le permite acercar la imagen a diferentes niveles de zoom. Haga clic en Texto encima de la vista previa de la imagen para mostrar el texto OCRed del documento de prueba. Si se capturó información incorrecta, ver el texto del documento puede ayudar a diagnosticar errores en el texto delimitador. Haga clic en los vínculos Anterior o Siguiente para desplazarse al documento de prueba anterior o siguiente.
- Si los valores de zona se capturaron correctamente, puede seguir adelante y publicar el perfil. Si los valores de zona se capturaron incorrectamente, haga clic en la flecha hacia atrás en la parte superior izquierda para realizar cambios en el perfil. También puede hacer clic en el botón Probar, agregar o quitar documentos de prueba y volver a ejecutar la prueba.
Nota: Los documentos de prueba permanecen con el perfil y no se eliminan automáticamente después de ejecutar una prueba, a menos que los elimine manualmente. Esto le permite realizar cambios de forma incremental y volver a ejecutar una prueba después de cada cambio, sin tener que volver a cargar los documentos de prueba.