Está viendo un tema de ayuda de Laserfiche Cloud. Si no está utilizando Laserfiche Cloud, consulte la Guía del usuario de Laserfiche o la Guía de administración de Laserfiche .
Tablas de búsqueda
La actualización del 9 de enero de 2020 a Laserfiche Cloud presenta la característica Tablas de búsqueda como reemplazo de Entidades. Las tablas de búsqueda le permiten cargar directamente un documento de Microsoft Excel o un archivo CSV de datos tabulares para su uso a través del conjunto de automatización de procesos. La primera fila del archivo Excel o CSV debe ser los nombres de columna.
Archivo CSV de ejemplo:
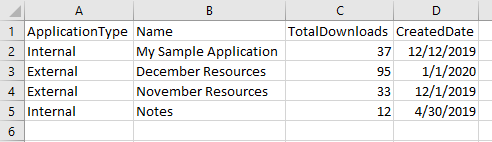
ApplicationType,Name,TotalDownloads,CreatedDate
Interno, Mi aplicación de muestra,37,12/12/2019
Recursos externos de diciembre,95,1/1/2020
Recursos externos de noviembre,33,12/1/2019
Interno,Notas,12,4/30/2019
Para crear una tabla de búsqueda
- En la página Administración de datos, haga clic en Tablas de búsqueda en la barra de navegación.
- Haga clic en Nuevo.
- Escriba un nombre. Después de guardar el nombre, no puede volver atrás y cambiarlo.
- Haga clic en Elegir archivo y seleccione el documento de Excel o el archivo CSV adecuados para utilizarlo como origen de la tabla de búsqueda.
- Elija las columnas que desea incluir como parte de la carga. Cuando corresponda, también se le presentará una opción para controlar el tipo de valores. Por ejemplo, si Laserfiche detecta valores numéricos, tendrá la opción de elegir si desea guardar los valores como texto o como un número.
- Opcional: seleccione la opción Acceso de solo lectura a los datos para evitar la modificación de los valores de la tabla de búsqueda a través de flujos de trabajo o procesos empresariales.
- Opcional: seleccione la opción Habilitar para campos dinámicos para permitir que la tabla de búsqueda se use como origen de datos para plantillas y campos de Laserfiche al configurar campos dinámicos.
- Haga clic en Crear para completar el proceso de carga.
Para actualizar una tabla de búsqueda
- En la página Administración de datos, haga clic en Tablas de búsqueda en la barra de navegación.
- Haga clic en el nombre de la tabla de búsqueda.
- Haga clic en Actualizar ( ) para cargar un nuevo documento de Excel o un archivo
 CSV. Tenga en cuenta que esto sobrescribirá la tabla de búsqueda existente.
CSV. Tenga en cuenta que esto sobrescribirá la tabla de búsqueda existente.
Nota: Utilice el botón de descarga ( ) para descargar una copia de los datos de la tabla de búsqueda como un archivo CSV. Esta opción puede ser útil cuando desea actualizar masivamente la tabla de búsqueda, pero ya no tiene el documento de Excel de origen original o el archivo CSV utilizado para crear la tabla de búsqueda.
para descargar una copia de los datos de la tabla de búsqueda como un archivo CSV. Esta opción puede ser útil cuando desea actualizar masivamente la tabla de búsqueda, pero ya no tiene el documento de Excel de origen original o el archivo CSV utilizado para crear la tabla de búsqueda.
Para recuperar valores mediante una regla de consulta
En Reglas , cree una consulta para recuperar, insertar o actualizar datos de una tabla de búsqueda.
- En Flujo de trabajo, use la actividad Ejecutar regla para ejecutar la regla de consulta de tabla de búsqueda como parte de un flujo de trabajo.
- En Procesos empresariales, use Reglas de búsqueda para ejecutar una regla de consulta de tipo selecto para rellenar previamente un formulario con valores de la tabla de búsqueda.
Enlaces relacionados:
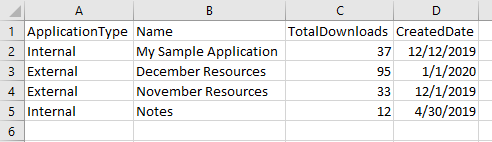
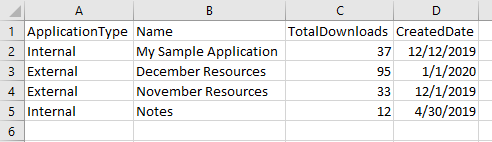
 CSV. Tenga en cuenta que esto sobrescribirá la tabla de búsqueda existente.
CSV. Tenga en cuenta que esto sobrescribirá la tabla de búsqueda existente. para descargar una copia de los datos de la tabla de búsqueda como un archivo CSV. Esta opción puede ser útil cuando desea actualizar masivamente la tabla de búsqueda, pero ya no tiene el documento de Excel de origen original o el archivo CSV utilizado para crear la tabla de búsqueda.
para descargar una copia de los datos de la tabla de búsqueda como un archivo CSV. Esta opción puede ser útil cuando desea actualizar masivamente la tabla de búsqueda, pero ya no tiene el documento de Excel de origen original o el archivo CSV utilizado para crear la tabla de búsqueda.