How to Use the Laserfiche Integration with Microsoft Teams
By using the Laserfiche Integration with Microsoft Teams, you can interact with files just like you can in Laserfiche.
- Securely collaborate by sharing links to files that will open within the Laserfiche ecosystem.
- Better support compliance with regulatory mandates by savings files directly to Laserfiche as part of records retention policies.
- Configure Laserfiche workflows to start when a Teams file is saved to a specific folder in your repository.
- Stay organized by storing Teams files directly in Laserfiche.
Learn how to install the Laserfiche Integration with Microsoft Teams.
Note: The Laserfiche Cloud integration with Microsoft Teams is officially supported for use with the Microsoft Teams desktop app and the Microsoft Teams web app accessed from Chrome.
Navigating Laserfiche in Teams
As you start to navigate Laserfiche in Teams, you'll be prompted to sign in to your Laserfiche Cloud account either from the Home or Files tabs or when saving or sharing a file. You will only need to sign in to one of these spots to gain access to the app.
When you click the Laserfiche icon in the left app menu, you'll see four tabs:

- Chat: Use the Chat tab to explore what you can do with Laserfiche in Microsoft Teams. Click in the message box, and click What can I do? to see the commands you can type here to learn more about Laserfiche.
- Home: In this tab, click Save recent files to Laserfiche to select files shared in your chats or channels that you want to save to Laserfiche. The first time you save files to Laserfiche, click the Authorize button to give Laserfiche permission to access files stored in Microsoft Teams. You can also sign out of Laserfiche from this tab.
- File: Click Open file, and navigate to the file you want to open. Then, select the file, and click Open. You can interact with the file just as if you had opened it in Laserfiche by adding annotations, metadata, and more. Note that only individual files, not shortcuts or folders, can be opened and shared with the Laserfiche.
- About: Learn about the Laserfiche Integration with Microsoft Teams.
Sharing Files Stored in Laserfiche
From a Microsoft Teams chat or channel
- Click the Laserfiche icon below the message box.
- Select Share Laserfiche files.
- Click Add file to select files to add to a Share Files card.
- Navigate to the files you want to share, and select them. Click Select.
- Review the files you chose to share.
- Add a comment below each file to provide a description of the file and give any instructions or notes associated with the file.
- Select Hide file information to hide the file's name for security purposes. You may want to hide the file's name if you're sharing it in a channel or chat where only some of the participants should have access to the file or even know the file's name. Users will need to sign in with their Laserfiche credentials to view the file's name.
- Use the trash can button to remove files from the card.
- Click the Add file button to add more files to the card.
- Click Preview & Send.
- To edit the Share Files card, click Edit. Otherwise click Send to send the card in the chat or channel.
- A Share File card is created and automatically added to your message. Click any of the files listed to open the file in the Files tab of the Laserfiche app.

Note: Folder and shortcut files cannot be shared.
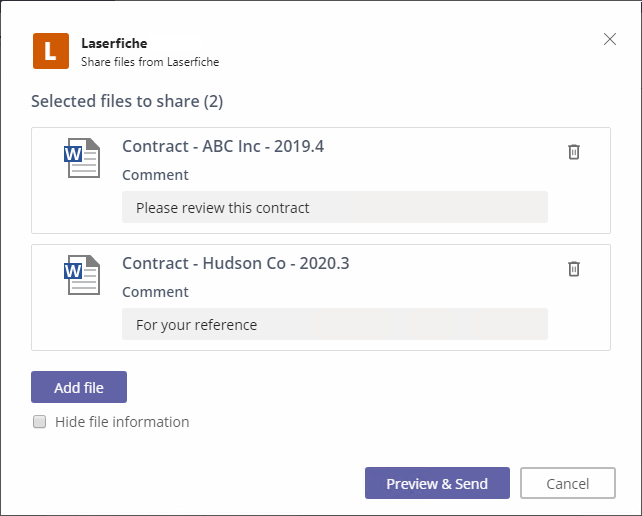
Tip: You can click a file to open it in the Laserfiche File tab.
Opening Laserfiche Files in Microsoft Teams
You can interact with files just like you can in Laserfiche by applying annotations, editing metadata, and more. Learn about working with Laserfiche files.
From a Share File card in a chat or channel
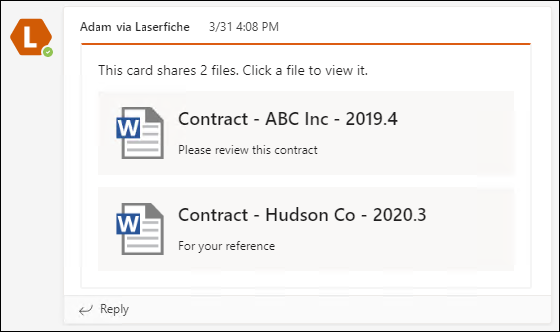
- Click any of the files listed to open the file in the Files tab of the Laserfiche app.
From the Files tab
- Click Open file.
- Navigate to the file in your repository, and click Open.
After importing files to Laserfiche
- If only one file was imported, click the View saved file button.
- Click Send saved file to the Laserfiche Chat tab and then click the file in the Imported File card.
Saving Files to Laserfiche
From a Microsoft Teams chat or channel
- Click the Laserfiche icon below the message box in a chat or channel.
- Select Save files to Laserfiche.
- Select the files you want to save to Laserfiche, and click Select.
- Use the Browse button to navigate to where you want to save the files in the repository. Then click, Select.
- Click Save.
- The files will go through the Laserfiche import process. Edit the file's name, location, and metadata as desired. Click Import.
- Click Send file to the Laserfiche chat tab to send the imported files in Imported File cards to the Laserfiche Chat tab. If you only imported one file, you can click the View saved file button to open the file.

From a file attached to a message in a Microsoft Teams chat or channel
- Click the More options ellipses at the top right of the card.
- Point to More options in the menu, and select Save files to Laserfiche.
- Select the files you want to save to Laserfiche, and click Select. If the message only has one file, this step will be skipped.
- Use the Browse button to navigate to where you want to save the files in the repository. Then click, Select.
- Click Save.
- The files will go through the Laserfiche import process. Edit the file's name, location, and metadata as desired. Click Import.
- Click Send file to the Laserfiche chat tab to send the imported files in Imported File cards to the Laserfiche Chat tab. If you only imported one file, you can click the View saved file button to open the file.
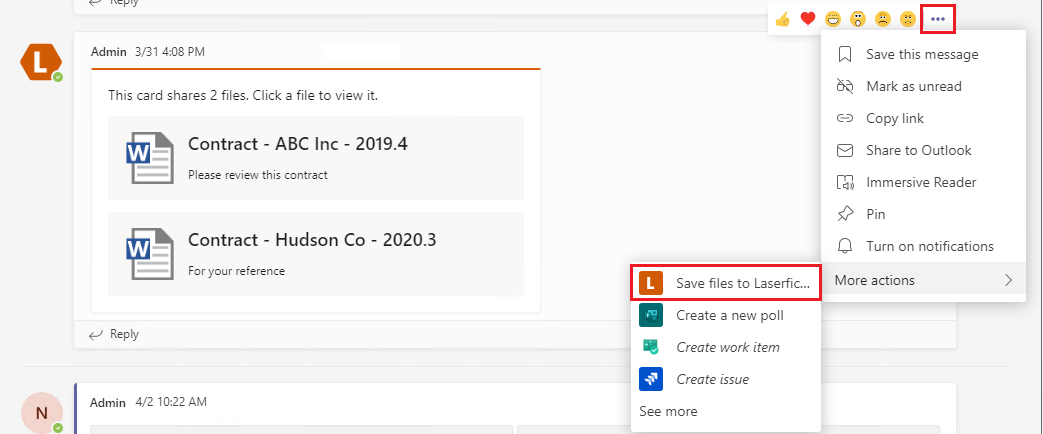
From the Home tab
- Click the Home tab in the Laserfiche app.
- Select Save recent files to Laserfiche.
- Select the files you want to save to Laserfiche, and click Select.
- Use the Browse button to navigate to where you want to save the files in the repository. Then click, Select.
- Click Save.
- The files will go through the Laserfiche import process. Edit the file's name, location, and metadata as desired. Click Import.
- Click Send file to the Laserfiche chat tab to send the imported files in Imported File cards to the Laserfiche Chat tab. If you only imported one file, you can click the View saved file button to open the file.
