Timer Catch Events
Timer catch events determine what happens in a process based on time considerations. They can be used to:
- Delay a process for a specified amount of time
- Start other process flows based on how much time has passed
- Terminate process flows based on how much time has passed
Timer catch events can be attached to user tasks and sub-processes or used independently.
- When used independently, timer catch events can delay the process flow for a certain amount of time.
- When attached to a user task or sub-process, timer catch events can be used to start other process flows when a certain amount of time has passed without the user task or sub-process having completed. As they start other process flows, they can also either terminate the current process flow or let it continue.
In the process designer, timer catch events are represented by the following symbol:
Examples
- Timer catch events can be used within the main process flow to delay the flow.
- Timer catch events can be attached to user tasks to handle deadlines or time constraints. When the deadline has passed, they can cause an alternate flow to be taken. Optionally, they can also interrupt the original process flow.
Example: During the initial customer interview, salespeople fill out a Potential Customer form. If the lead is promising, they want to follow up with the customer five business days later. A timer catch event within the flow delays the process for five days after the Potential Customer form is submitted and then sends out an email reminding the salesperson to follow up on the lead.
Example: The following diagram depicts a recruiting process. Susan takes care of screening all job applications her company receives. However, if she doesn't get to an application within five business days, then the application is sent to her assistant, Thomas. The process administrator can choose whether the initial process flow that sent the application to Susan is canceled if she misses the deadline. If the process administrator chooses theInterrupt attached activity option when configuring the timer catch event, Susan will not be able to review the application after five business days, and only Thomas can complete the review (i.e. the lower process flow in the diagram below is interrupted). If the process administrator does not choose the Interrupt attached activity option, then the application can still be screened by Susan even after it is sent to Thomas.
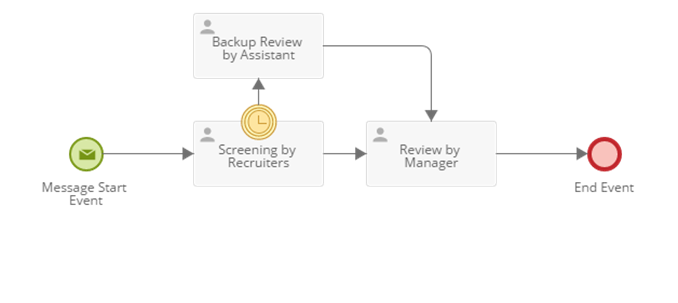
![]() See a video on Setting Deadlines in Business Processes
See a video on Setting Deadlines in Business Processes
Using timer catch events to delay the main process flow
- Double-click the timer catch event on the canvas to open its properties window.
- In the Name text box, name the timer.
- Under Description, describe the role the event plays in the process.
- In the Wait drop-down list, specify whether the process should wait until a specified Date and time, After a specified amount of time, or until another time based on a Variable.
- Based on your choice in step 3, you'll have to fill in more information about the length of time to wait. If you selected After or Variable, the Exclude weekends checkbox will appear. Select this option if days that fall on weekends should be ignored when calculating the number of days to wait.
Using timer catch events to handle deadlines or time constraints
- Right-click the user task you want to add a deadline to and click Attach timer event.
- Double-click the timer that appears on the activity to open its properties window.
- In the Name text box, name the timer.
- Under Description, describe the role the event plays in the process.
- In the Wait drop-down list, specify whether the process should wait until a certain Date and time, After a certain amount of time, or until another time based on a Variable.
- Based on your choice in step 3, you'll have to fill in more information about the length of time to wait. If you selected After or Variable, the Exclude weekends checkbox will appear. Select this option if days that fall on weekends should be ignored when calculating the number of days to wait.
- Select the Interrupt attached activity option if, after the specified length of time, the process should interrupt the user task after the specified time period and take the timer's outflow path.
- If you had instead selected Do not interrupt the attached activity, you have the further option to select the Repeat timer until attached activity is completed option. If you select this option, the alternate process flow that begins from the timer catch event will run each time the interval specified under Wait has passed. This will happen until the attached activity has completed. For example, if you had configured the timer to send a reminder email after 3 days have passed without the activity being completed, Repeat timer until attached activity is completed will cause a reminder email to be sent after 6 days, 9 days, and so on, until the attached activity has been completed.
- After you have configured your timer catch event, you can connect it with the activities that should occur if the deadline is missed.