Preparing a Document with Merge Fields
You can use two types of merge fields, both of which have the syntax <<Field Name>>. You can use simple merge fields to update a Word document with specific values in a data source. You can use table merge fields to fill out a table in a Word document for each row in a data source. This document describes how you can add merge fields to your document to take advantage of the document merge rule's functionality.
Example: You want to create an invoice template that includes a customer’s billing address, invoice number, and purchase details. You can add merge fields for the billing address and invoice number, and then, with a table, you can define a region called "MyItem" in the second row that is replaced with specific items that the user orders. This looks like:
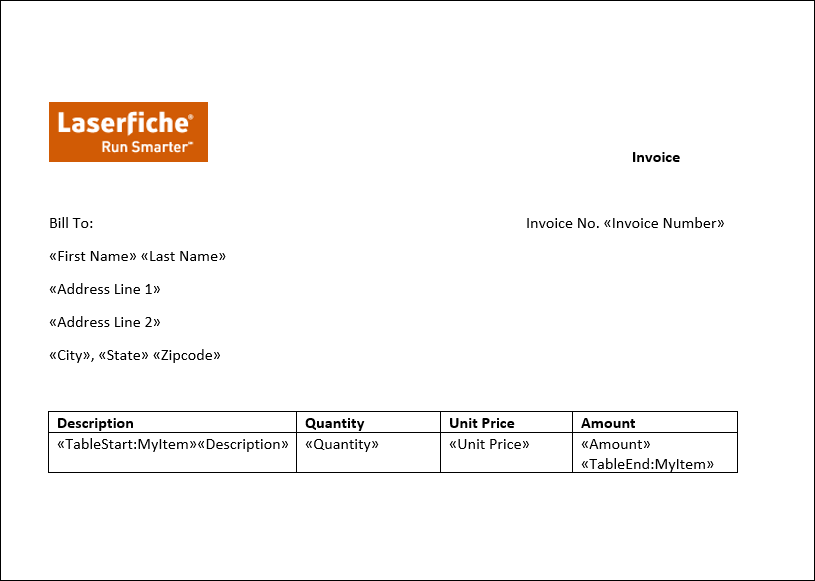
Adding Simple Merge Fields
- Open a Microsoft Word document.
- Click where you want to place a merge field.
- In the Insert tab, click Quick Parts and then Field….
- Under Categories, select (All).
- Under Field names, select MergeField.
- Type the name of the merge field under Field name.
- Click OK.
Note: You cannot manually insert brackets to generate a merge field.
Editing Simple Merge Fields
- Right-click the merge field.
- Click Edit Field….
- Provide updated information in the dialog.
- Click OK.
Tip: To insert a field quickly, press Ctrl + F9 and then edit the field.
Adding Table Merge Fields
When you create a field merge table in Word, you need to define the region in a table row in which you are going to replace the data. You can do this using specially named starting and ending merge fields.
- Open a Microsoft Word document.
- Add a table with two rows. In the first row, include headers for the table. In the second, define the updated region.
- In the first column of the second row, add a field merge called “TableStart:MyObject” and replace “MyObject” with the name for the region.
- In the last column of the second row, add a field merge called “TableEnd:MyObject” and replace “MyObject” with the name for the region.
- After the first field merge and before the last field merge, add simple merge fields for each column header.