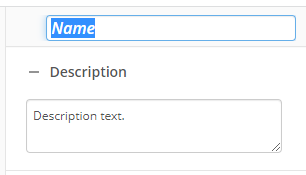Assign Token Values
This activity creates new tokens and update the values of existing tokens.
Example: For an upcoming meeting, you want to know how many people added their signature to a multi-value Approver field on the agenda. You use the Assign Token Values activity to create a custom token, Signature Count, with a value of zero. You then add a For Each Value activity that goes over each signature in the Approver field. Inside the For Each Value activity, you place a Token Calculator activity configured to add 1 to the Signature Count token for each value found in the Approver field. Also inside the For Each Value activity is an Assign Token Values activity that updates the Signature Count token with the value of the Token Calculator token. The resulting Signature Count token tells you how many people signed the agenda.
To create a new token:
- Drag the activity from the toolbox pane and drop it in the Designer pane.
- In the properties pane, type a name and description of the activity.
- In the Tokens property box, click Create....
- Next to Token name, type a unique name for the token.
- Optional: Select Allow token to have multiple values to make the token a multi-value token.
- Under Value, type a token value. Click the Token button (right arrow)
 to add a token.
to add a token. - Expand the Token Tags section and select the categories relevant to your new token. Learn more about token tags
- Click OK.
To update an existing token:
- Drag the activity from the toolbox pane and drop it in the Designer pane.
- In the properties pane, type a name and description of the activity.
- In the Tokens property box, click Modify....
- Next to Activity, select from where you want to get the token.
- Next to Token, select the existing token.
- Under New value, type a new value for the token. Click the Token button (right arrow)
 to add a token.
to add a token. - Click OK.
To modify a token after creating or modifying it, click the Edit button ![]() . To delete a created or modified token, click the Delete button
. To delete a created or modified token, click the Delete button  .
.
You may want to disable activities if you only want to test specific sections of your workflow. To disable activities:
- Select an activity in the designer pane to highlight it.
- In the Description property box, clear Enable.