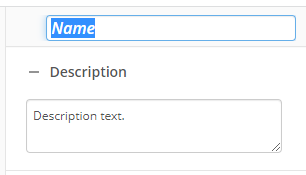Date Token Calculator
This activity creates custom date and time tokens.
Example: You want to create a token for sending out coupons to new customers in July. To do this, you first add the Date Token Calculator activity to the workflow canvas. Next to Token in the New Token dialog box, you type Coupon as the name of the token. Next to Date, you select Next Month and, next to The first, select July.
To set up this activity:
- Drag the activity from the toolbox pane and drop it in the Designer pane.
- In the properties pane, type a name and description of the activity.
- In the Date/Time Tokens property box, click New token... to create a token.
- In the New Token dialog box, type a new name for the custom token next to Token.
- Specify the date of the new token next to Date. (More information below)
- Specify the time of the new token next to Time. (More information below)
-
Add or subtract dates or times from the date/time you specified by selecting the Modify the date and time option.
Note: The business days and business hours options let you add and subtract business hours and days according to the default work schedule.
- Click OK.
Date Options
| Name | Description |
|---|---|
| None | No date specified. |
| Custom Date | Specify a specific date by typing a date, selecting from the calendar picker, or clicking the token (>) to add a token. |
| Next Day of Week | Create a date token for the first weekday after a specified date. Click token (>) to add a token. |
| Next Month | Create a date token for the first month after a specified date. Click token (>) to add a token. |
| Specific Date | Customize the month, day, and year for the token. Click token (>) to add a token. |
| Next Business Day | Return the next business day after the date entered in the input box based on the workflow's work schedule profile. Click token (>) to add a token. |
Time Options
| Name | Description |
|---|---|
| None | No time specified. |
| Custom Time | Specify a specific time by typing a time, selecting from the calendar picker, or clicking the token (>) to add a token. |
| Specific Time | Customize the hours, minutes, and seconds for the token. Click token (>) to add a token. |
| Start of Business Day | Return the start time of the work day for the time value of the token based on the workflow's work schedule profile. When the date value of the token is a business day, the time value is the start time of the work day. When the date value is not a business day, the time defaults to 8 AM. |
| End of Business Day | Return the end time of the business day for the time value of the token based on the workflow's work schedule profile. When the date value of the token is a business day, the time value is the end time of the business day. When the date value is not a business day, the time defaults to 5 PM. |
You may want to disable activities if you only want to test specific sections of your workflow. To disable activities:
- Select an activity in the designer pane to highlight it.
- In the Description property box, clear Enable.