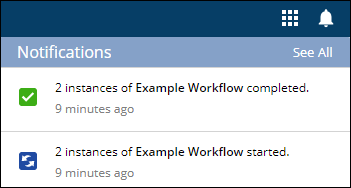Configuring Notifications
Notifications keep you informed about your workflows after they start running. You can receive two types of notifications: design notifications inform you about a specified workflow definition (when one specified workflow is edited or published); instance notifications inform you about an instance of a specified workflow (when the workflow starts, completes, or terminates). When the specified workflow is started again, for example, the most recent start notification is updated. The following example configuration sends notifications when a workflow is edited, completes, or starts:
- Go to the Manage page.
- Select a workflow in the workflows list or create a workflow.
- In the details pane on the right, select the Notifications tab.
- Select the notifications you want to receive. When you enable notifications, both email and in-application notifications are enabled automatically.
- You can configure email options by selecting Configure email settings.... When you enable a notification, go to the Email settings column to turn on email updates in addition to notifications. You can set the following email options:
- Never: Turns off all email notifications.
- Immediately: Sends email notifications when a change occurs.
- Digest: Sends email notifications in a periodic report at 8 AM each day. If a workflow instance has multiple events that occur in the same day, the digest will include only the latest information about the instance.
- Both: Sends email notifications when a change occurs and as a periodic report.
- Click Save to retain notification settings from the dialog.
Opening Notifications
After you set up notifications, you can open them anywhere in Laserfiche where the notifications bell .png) is present in the header. After you open the notification menu, you can perform the following actions:
is present in the header. After you open the notification menu, you can perform the following actions:
- Click a workflow instance notification to view more details in the instance report.
- Click a workflow definition notification to view more details in the Design page.
- Click X to the right of a notification to hide the notification.
A sample notification within the drop-down will look like the following: