In the Forms Server tab of Forms Configuration, you can specify a primary Forms server, a default time zone, and more.
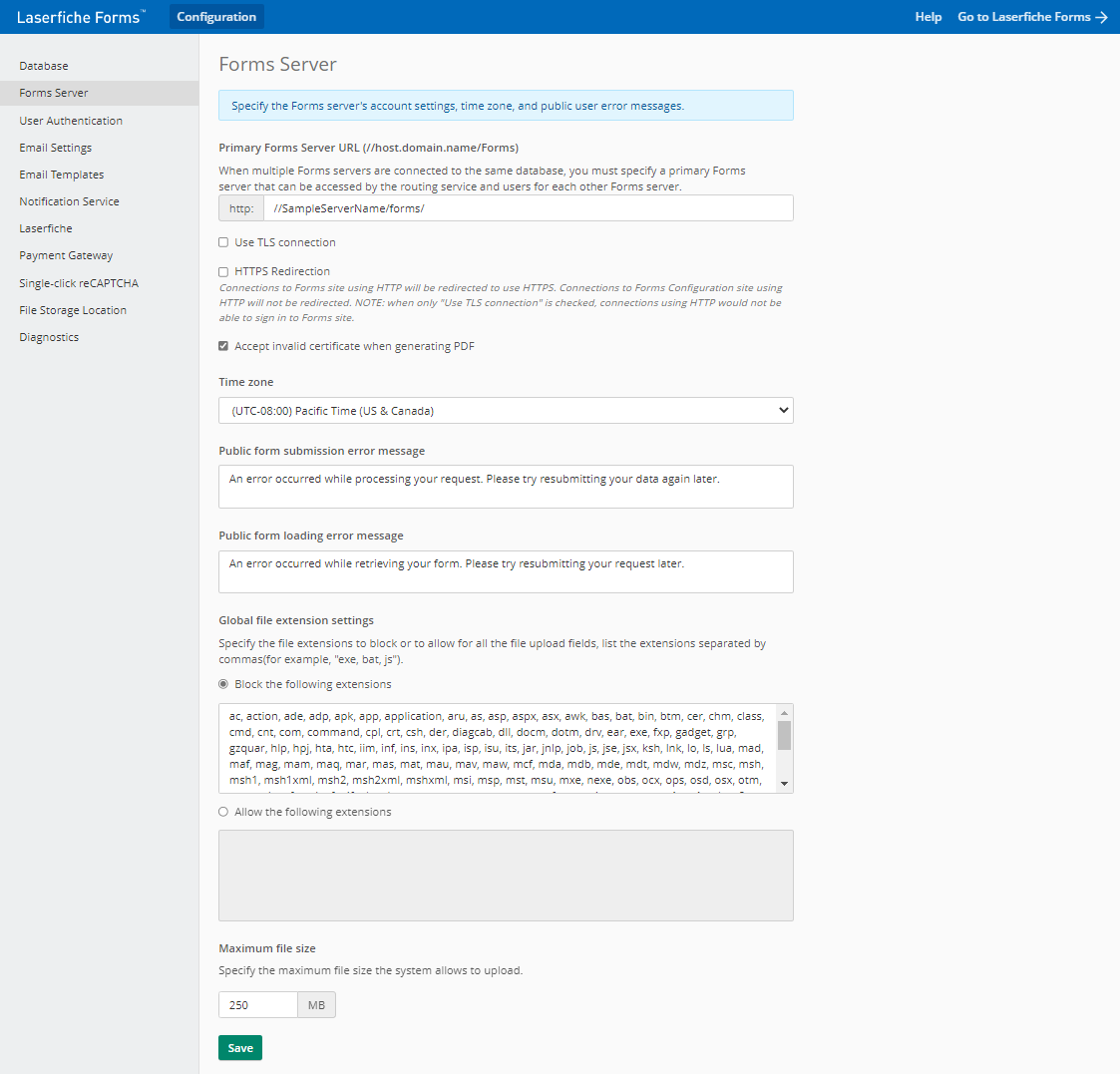
Important: If external users will access Laserfiche Forms from one of several Forms Servers connected to the same database, ensure that the Primary Forms Server URL is specified on this tab. The primary Forms Server must be able to access the users for the other Forms Servers. Additionally, the routing service for each of the other Forms Servers must be able to access the primary Forms Server.
HTTPS Redirection
HTTPS Redirection forces users to connect to Forms and Forms Configuration using TLS by redirecting HTTP URLs to HTTPS. It also automatically sets the primary Forms server URL to use an TLS connection. To enable HTTPS redirection, select the HTTPS Redirection checkbox.
Important: Do not enable HTTPS redirection until you've confirmed that you can access your Forms server using TLS. If HTTPS redirection is enabled without TLS being properly configured, you will be locked out of the Forms configuration page.
TLS Connection
Select the Use TLS connection checkbox to set the primary Forms server URL to use a TLS connection. If you select this option, you may also want to configure the Laserfiche service connections to use a TLS connection.
Note: There may be a situation in which the Use TLS connection option is selected but the TLS settings in the API and Forms web.config files have been set to false. To update the web.config files to use a TSL connection, click Save on this tab again.
Time Zone Settings
Using the Time zone drop-down, you can specify the default time zone for processes and user accounts for the Forms Server. The time zone can be different from the one in which the Forms Server is physically located.
Public User Error Messages
Public form submission error message. This error message appears when there is an error when a public user tries to submit a form and the Laserfiche Forms Routing Service is unavailable.
Public form loading error message. This error message appears when a form fails to load for a public user. This may occur because the specified form URL is incorrect.
Global file extension settings
Specify the file extensions to either block or allow for all file upload fields. By default, a list of the most commonly known potentially malicious file types is provided and blocked. For a more restrictive and potentially greater level of security; select Allow the following extensions and create a list of the extensions to be allowed in the field provided.
Note: When Block the following extensions is selected here, and an individual form field is configured to allow certain extensions, the blocked list will override the form settings (any extensions on the blocked list will remain blocked.)
Note: If Allow the following extensions is selected here, and a list of extensions is also specific in an individual form, then only those extensions that are on both lists will be allowed.
Maximum file size
Specify the maximum file size the system will allow to be uploaded through a form. The default value is 250 MB and the maximum value is 2047 MB.
When creating a classic form after the server level maximum file size is set, the maximum value that can be used for the maximum file size for file upload fields will follow the server level maximum file size dynamically. A form will not be able to have multiple fields with a combined file size greater than the configured server level maximum.
When completing a form after the server level maximum file size is set, the form will validate the uploaded file size(s) to prevent users from exceeding either the specified field maximum file size and server level maximum file size restraints.