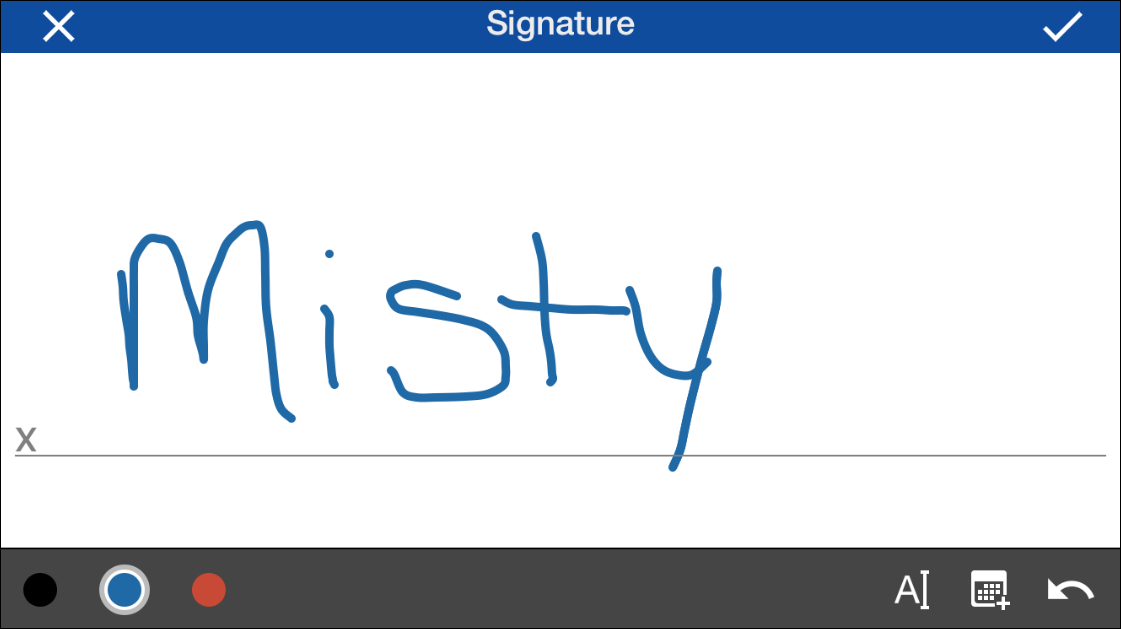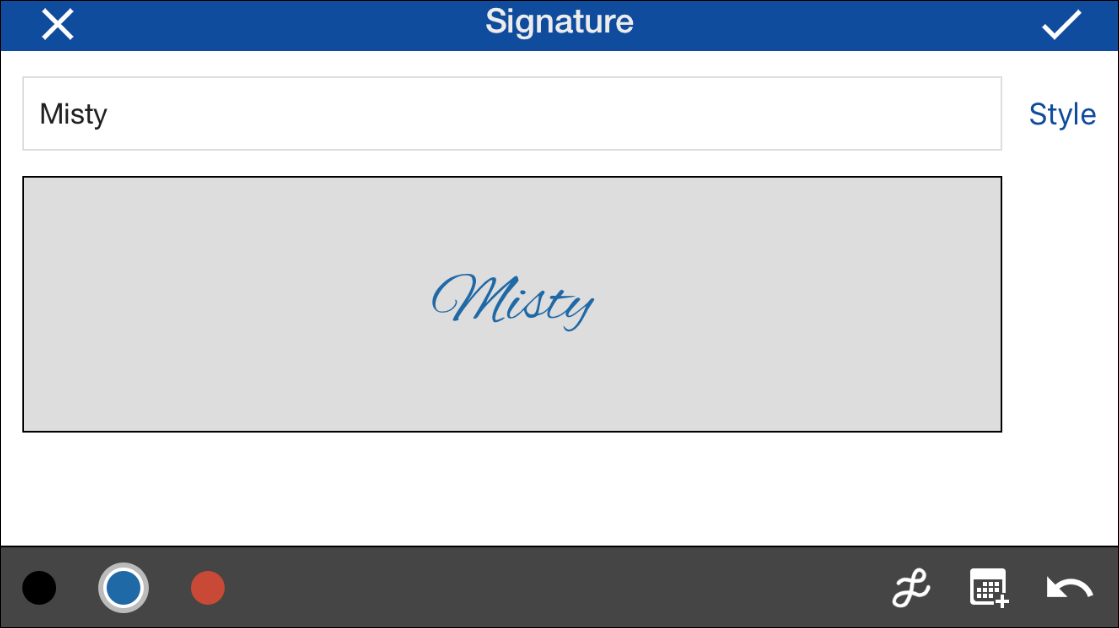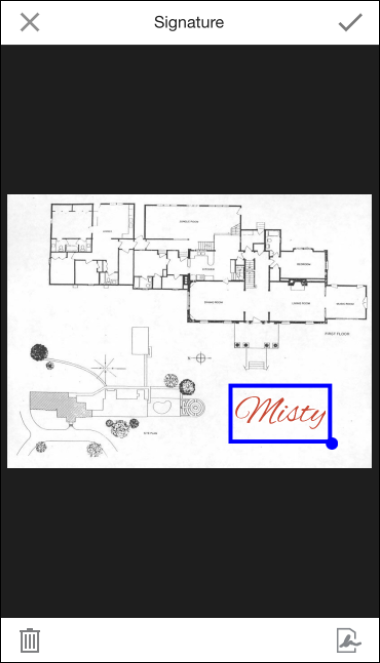Image Editing and Processing
When you add images to a new or existing document from your device's gallery or from pictures taken with your device's camera, you can edit the images, sign the pages, and process the document before it's saved to the repository. Forms attachments and images captured can also be edited, signed, and shared to other applications.
Once you have taken a picture, selected one from the gallery, or attached one to a form, a preview of the picture will be displayed with image editing options. These options can be applied one picture at a time:
To add a template and fields to the document, press the Fields 
The Signature button 
- Press the Signature button and a Signature dialog will appear.
- Press the color (black, blue, or red) you want your signature to be.
- Do one of the following:
- Use your finger or stylus to sign or draw a sketch above the line.
-
To apply a typed signature, press the Type button
at the bottom and enter your name in the top box. Press the Style to choose a style for the typed signature. To change back to drawing mode, press the Draw button
.
- To add a date to the signature, press the Date button
at the bottom, select the desired date, then press Set.
- To redo the signature, press Clear at the bottom right.
- When finished, press the check mark at the top right.
- A preview of the image with the signature and/or date will appear (with the signature selected). You can move the signature and/or date around and resize it with a stylus or your finger.
- To remove the signature or drawing, press Delete
. To add another signature or drawing, press the Signature
button and repeat steps 2-5. When finished, press the check mark at the bottom right. Press the X to cancel the signature or drawing.
Note: If you upload a multi-page imaged or PDF document, you will be able to sign every page.
Press the Edit Laserfiche Pages 
- Rotate: The Rotate button
 lets you rotate the image 90 degrees clockwise.
lets you rotate the image 90 degrees clockwise. - Reorder: The Reorder button
lets you move the page you are viewing to another location in the document. A Move Current Page To dialog box will appear. Use the plus and minus buttons to navigate to where you want to place this page.
- Color: The Color button
lets you change the color of the image. You can upload the image in full color
, grayscale
(shades of gray), or black and white
.
- Crop: The Crop button
lets you frame and crop the image. Pressing Crop will attempt to detect the image edges and automatically frame it for you. You can also manually edit the framed area by dragging the cropping handles. You can press the grid to turn on the grid lines to help you crop. Cropping will reduce the document's size. To undo the crop, press the Revert button.
Press the Add New Photo button 
Press the OCR button 
Under Generate Text, select languages to generate the document's text in. When you generate text, the document becomes full-text searchable.
Note: The languages listed here can be configured by an administrator on the Laserfiche Mobile Server Configuration page.
Note: To configure how text and pages are generated, go to the Generate Pages and Generate Text nodes in the Options dialog box in the Windows or web client.
Under Compression, select one of the three compression options:
- None: The image will not be compressed.
- Medium: Half compression. Significantly reduces file size, though not as much as High compression.
- High: Full compression. Greatly reduces overall file size. High compression may reduce OCR accuracy.
Note: OCR and document compression cannot be applied to forms attachments.
Note: The OCR and compression options you configure will be applied to every page of the document.
Press the More Options button to:
Delete Page
- Press Delete to delete the page you are viewing.
File Path
- Press File Path to define the repository and volume location of the new document.
Share
- Press Share to share the document with another application.
When finished with the image edits, press the check mark in the top right corner to name and upload the document. Press the X to cancel the image edits.
Note: Image editing will not be available on devices with less than 900 megabytes of memory.
Note: Some images do not support image editing (e.g., TIFF, GIF).