Quick Fields Scanning Options
Quick Fields Scanning has a variety of options you can configure to meet your needs. To open the ![]() Options dialog box, click the Options button
Options dialog box, click the Options button  at the top right of Quick Fields Scanning.
at the top right of Quick Fields Scanning.
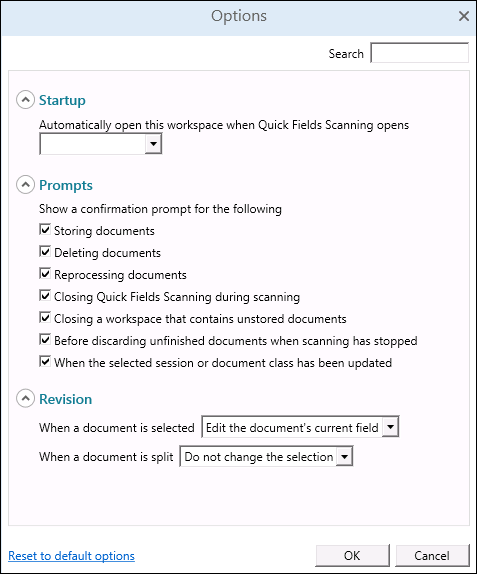
Search
Search for an option by typing in a keyword. The options will be filtered as you type.
Startup
Automatically open this workspace when Quick Fields Scanning opens: Select a local workspace you want opened by default every time Quick Fields Scanning opens. If you do not have any workspaces saved, the drop-down menu will be empty. This option can also be configured in the Save Workspace dialog box by selecting the Set as default workspace checkbox.
Prompts
Select the checkbox next to the actions that require a confirmation prompt before continuing
- Storing documents
- Deleting documents
Note: As a fail safe, this option is ignored when clicking the Delete All Documents button. Users will always be prompted when they attempt to delete all documents.
- Reprocessing documents
- Closing Quick Fields Scanning during scanning
- Closing a workspace that contains unstored documents
Note:New workspaces or sessions opened in a workpace with unstored documents are considered unsaved workspaces. You will see a prompt when attempting to close one of these without storing the documents first.
- Before discarding unfinished documents when scanning has stopped
- When the session or document class has been updated
Revision
Configure settings to make reviewing documents more efficient.
- When a document is selected: Specify where your cursor should be placed when you select a document:
- Continue selecting the document:The document selected will stay selected and the cursor will not move.
- Edit the document's name: The cursor will be placed in the document's name box.
- Edit the document's current field: The cursor will be placed in the field that was previously edited or the first field if no previous field exists.
- Edit the document's default field: The cursor will be placed in the default field.
- When splitting a document: Specify the document that should be selected when splitting a document
- Do not change the selection: The original document will remain selected.
- Select the new document: This option will select the first page of the new document (the page that was selected for the split).
Reset to default options: This option will reset all the options in this dialog box to their default state.