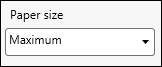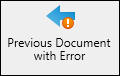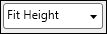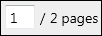Quick Fields Scanning Ribbon and Toolbars
Ribbons and toolbars provide ready access to frequently used actions and settings. The ribbon at the top can be collapsed and expanded using the arrow in the top right  .
.
Universal Capture Ribbon

Laserfiche Capture Engine Ribbon

Physical Scanner Ribbon

Note: Toolbars can not be customized in Quick Fields Scanning. Panes can be turned on, off, or resized, but they can not be relocated.
| Ribbon | |
|---|---|
| File tab | |
Directs you to the Quick Fields Scanning Start page where you can open an existing workspace or session, or create a new workspace. Click the Back button  to go back to Quick Fields Scanning. to go back to Quick Fields Scanning.
|
|
| Home tab | |
|
Scan/Stop |
Starts and stops scanning. Clicking the drop-down arrow lets you choose the session or document class you want to use to identify and process the scanned documents. |
|
Choose Scanner
|
If using a physical scanner, this option lets you choose the scanner for scanning documents. |
|
Scan Settings
|
Opens the scan settings for the scan source the session or workspace is currently using. |
|
Advanced Settings
|
If using a physical scanner, this option lets you choose specific settings for the physical scanner selected. |
|
Paper size
|
If using a physical scanner, this option lets you choose the paper size for the scanned documents (e.g., letter, legal, A4, etc.). |
|
Paper source
|
If using a physical scanner, this option lets you choose the scanner's paper source (e.g., feeder or automatic). |
|
Color
|
If using a physical scanner, this option lets you choose if the images scanned will be back & white, color, or grayscale. |
|
Retrieve From
|
If using Universal Capture (scan from computer) or Laserfiche Capture Engine (scan from Laserfiche), this option defines the source location to scan images from. Click the browse button to select a location. |
|
File Types
|
If using Universal Capture, this option defines the type of images to scan. |
|
Documents Matching
|
If using Laserfiche Capture Engine, this option defines the name filter. This option will not appear if Laserfiche Capture Engine has been configured using Laserfiche advanced search syntax. Example: The following filter specifies that Laserfiche Capture Engine should only retrieve documents whose names start with "sample" and end with a single digit. |
|
Store All Documents
|
Stores all documents to the Laserfiche repository. |
|
Delete All Documents
|
Deletes all scanned documents. You will always be prompted when clicking this option, as a fail safe. |
| Navigation tab | |
| The Navigation tab buttons only navigate through documents currently displayed in the Document List Pane. For example, if a document class filter has been applied, and only the "Application" documents are displayed, clicking Next Document will go to the next "Application" document. All other documents not assigned the "Application" document class will be skipped. | |
|
Previous Document with Error
|
Navigates to the previous document containing an error in the Document list Pane. Hover over the error icon in the Document List Pane for more information. |
|
Previous Document
|
Navigates to the previous document in the Document List Pane. |
|
Next Document
|
Navigates to the next document in the Document List Pane. |
|
Next Document with Error
|
Navigates to the next document containing an error in the Document List Pane. Hover over the error icon in the Document List Pane for more information. |
| View tab | |
|
Reset Layout
|
Resets each pane to its default size and visibility. The Messages Pane and Text Pane are hidden by default. |
|
Document List Pane
|
Displays/Hides the Document List Pane. |
|
Messages Pane
|
Displays/Hides the Messages Pane. |
|
Metadata Pane
|
Displays/Hides the Metadata Pane. |
|
Image Pane
|
Displays/Hides the Image Pane. |
|
Thumbnails Pane
|
Displays/Hides the Thumbnails Pane. |
| Other Options (top right) | |
Collapse/Expand  |
Collapses or expands the ribbon. |
Save workspace  |
Saves the current workspace. |
Scanning Options  |
Opens the Quick Fields Scanning options. |
| Help/Shortcuts |
Opens the help document or a list of Quick Fields Scanning shortcuts. |
| Pages View Toolbar | |
|
Open Document
|
Opens the selected document in the Document View. |
|
Rotate
|
Rotates the selected pages 90 degrees clockwise. |
|
Split
|
Splits the selected pages into a new document. |
|
Create Document
|
Creates a new document from the selected pages. |
|
Delete
|
Deletes the selected pages. |
|
Cut
|
Cuts the selected pages and puts them in the clipboard. |
|
Paste
|
Pastes the clipboard contents. |
| Document View Toolbar | |
|
Pages View
|
Takes you back to the Pages View |
Zoom In  |
Zooms in. You can also right-click the image and select Zoom in. |
|
Zoom Level |
Displays an image at a preset zoom setting. Select Fit to match the current size of the Image Pane. |
Zoom Out  |
Zooms out. You can also right-click the image and select Zoom out. |
Previous Page  |
Navigates to the previous document page. |
|
Page Number |
Navigates to the page number entered into the box. |
Next Page  |
Navigates to the next document page. |
|
Rotate
|
Rotates the selected pages 90 degrees clockwise. |
|
Split
|
Splits the selected pages into a new document. |
|
Delete
|
Deletes the selected pages. |