Uninstalling and Cleaning Up Workflow Components
Uninstalling Workflow with the Laserfiche Installer
- Launch the Laserfiche Installer.
- Select the checkbox(es) for the items you wish to uninstall.
- Click the drop-down arrow next to Install button.
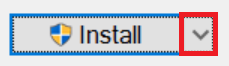
- Select Uninstall.
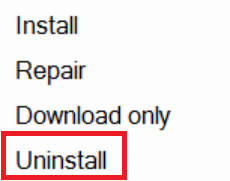
- If prompted by User Account Control, select Yes to run the installer with elevated privileges.
- The selected items will uninstall.
- A green check
 will appear next to installed items and a red X
will appear next to installed items and a red X  will appear next to items that have not been uninstalled.
will appear next to items that have not been uninstalled.
Uninstalling Workflow with the Windows Control Panel
- Open the Windows Control Panel.
- Double-click Add or Remove Programs. (If you are running Windows 7 or 8, select Programs and Features. If Programs and Features is not displayed, select Programs, then Programs and Features.)
- Select Laserfiche Workflow from the list of programs.
- Click Remove or Uninstall, depending on your Windows version.
Deleting User Settings Files
To remove all Workflow user setting files from your computer after uninstalling, delete the following directories.
Note: Default user settings will not be removed when uninstalling. This ensures that user settings are retained in case you choose to reinstall Workflow. More information.
- C:\Users\user name\AppData\Roaming\Laserfiche\WF
- C:\Users\user name\AppData\Local\Laserfiche\Laserfiche.Workflow.Desig_StrongName...
- <Install Directory>\Laserfiche Workflow 12 (i.e., C:\Program Files\Laserfiche\Laserfiche Workflow 12)
Note: This folder name may contain a unique, automatically generated string of characters.
Tip: The AppData folder is often hidden by default. To display this folder, click Organize in the file browser, and select Folder Options. Select the View tab, and select Show hidden files, folders, and drives. Click OK. (In Windows 8, select View and the Hidden Items checkbox.)