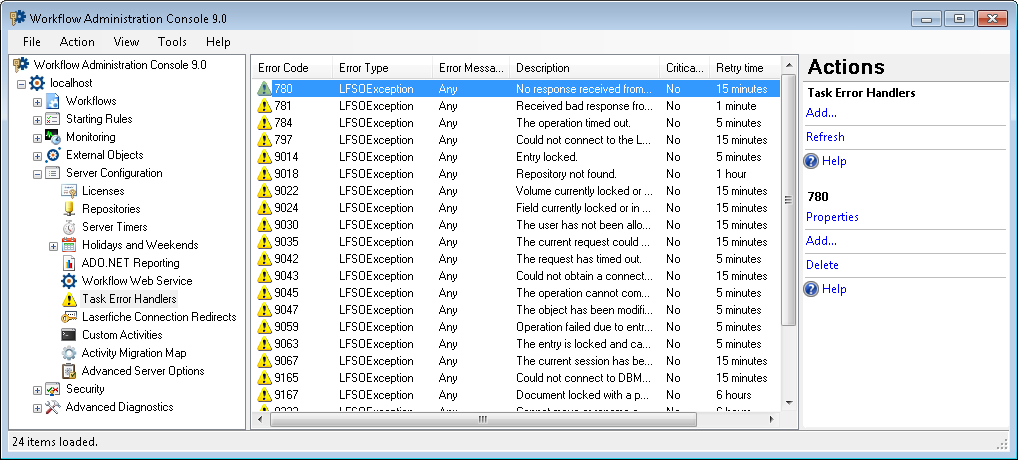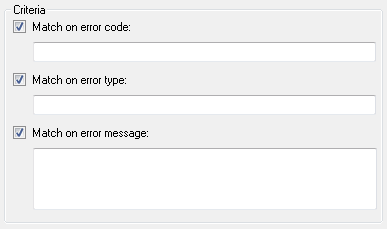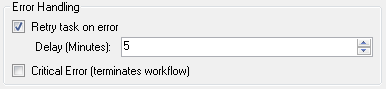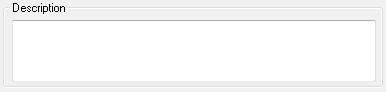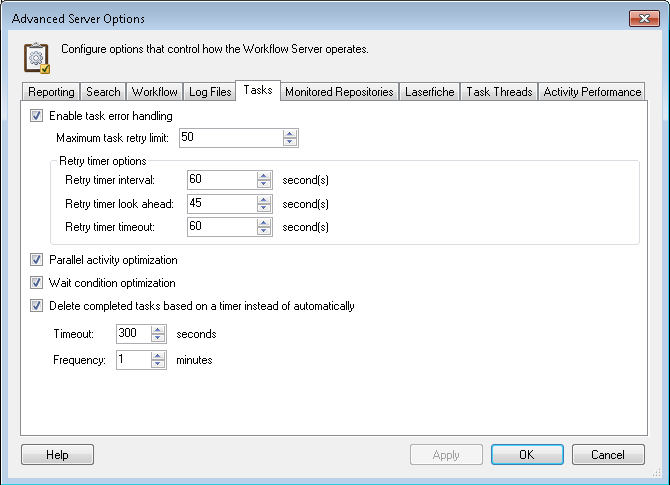Task Error Handlers Node
This node, under Server Configuration in the Workflow Administration Console, allows you to have more control over common errors by letting you specify custom handling for the errors.
Example: If Workflow tasks fail because the connection to the Laserfiche Server was lost, error handlers in this node specify how frequently the Workflow Server will retry the tasks.
To open this node
- In the Workflow Administration Console's Console Pane, expand the Server Configuration node.
- Select Task Error Handlers. The node will list of all the error handlers on the Workflow Server.
Tip: You can refresh this list to reflect recent changes by clicking the Refresh link below Task Error Handlers in the Actions Pane. Alternatively, right-click the Task Error Handlers node and select Refresh.
To add an error handler
- Select the Task Error Handlers node or any existing error handler in the center Details Pane.
- Click Add in the Actions Pane, or right-click and select Add.
- The Configure Task Error Handler dialog box will open so that you can specify when and how the error handler will operate.
- In the
 Criteria section, select what error(s) the handler will run on. Specify if the error must have a specific error code, type, or message for the handler to run. If you clear all options in this section or select options but do not specify any values, the error handler will run on all errors.
Criteria section, select what error(s) the handler will run on. Specify if the error must have a specific error code, type, or message for the handler to run. If you clear all options in this section or select options but do not specify any values, the error handler will run on all errors. - In the
 Error Handling section,
Error Handling section, - Select Retry task on error if you want a task to retry if the error is encountered. Specify how long the task will wait before retrying. Clear this option if you do not want a task to retry after encountering the error.
- Select Critical Error if you want a workflow to terminate when the error is encountered. If you clear this option, the workflow will not automatically terminate. It will either report a warning or terminate based on the severity of the error.
- Select both Retry task on error and Critical Error if you want the workflow to terminate when the maximum number of retries is exceeded.
- Clear Retry task on error and Critical Error if you do not want a task to retry when the error is encountered and you want the error to resolve as a warning, if possible.
- In the
 Description section, type a description of the error handler.
Description section, type a description of the error handler. - Click OK.
To modify an error handler
- In the center Details Pane, select the error handler you want to modify.
- Click Properties in the Actions Pane, or right-click the error handler and select Properties.
- The Configure Task Error Handler dialog box will open. See the To add an error handler section above for instructions about how to configure this dialog box.
- After you make the desired changes, click OK.
To delete an error handler
- In the center Details Pane, select an error handler.
- Click Delete under the error's code in the Actions Pane, or right-click the error handler and select Delete.
To enable or disable task error handling
- In the Workflow Administration Console's Console Pane, expand the Server Configuration node.
- Select Advanced Server Options.
- Click Properties in the Actions Pane, or right-click and select Properties.
- Select the
 Tasks tab of the Advanced Server Options dialog box.
Tasks tab of the Advanced Server Options dialog box. - Select or clear Enable task error handling.
To export the contents of this node in a .csv, .xml, or .txt file
- Select the node in the Console Pane.
- Select View from the main menu.
- Click Export Contents.
- In the Export data dialog box, name the exported file.
- Select CSV File, XML File, or Tab Delimited Text File from the drop-down menu.
- Click Save.