Work Schedules
Work schedules define the business days and time zones in Workflow. When the Exclude weekends and holidays option is selected, workflow refers to the work schedule to determine what counts as a weekend or holiday. When no work schedules are created, the date and time are defined by the business days Monday through Friday, from 9 AM to 5 PM Pacific Time.
You can find the Exclude weekends and holidays option in the following activities:
Centralized List of Work Schedules
The centralized list (in the image below) lets you browse and manage shared work schedules. When you select a schedule, you can view a brief summary in the right pane, which includes the schedule’s time zone, work hours, and selected holidays. You can use one work schedule from this list throughout process automation, by setting the schedule as the default.
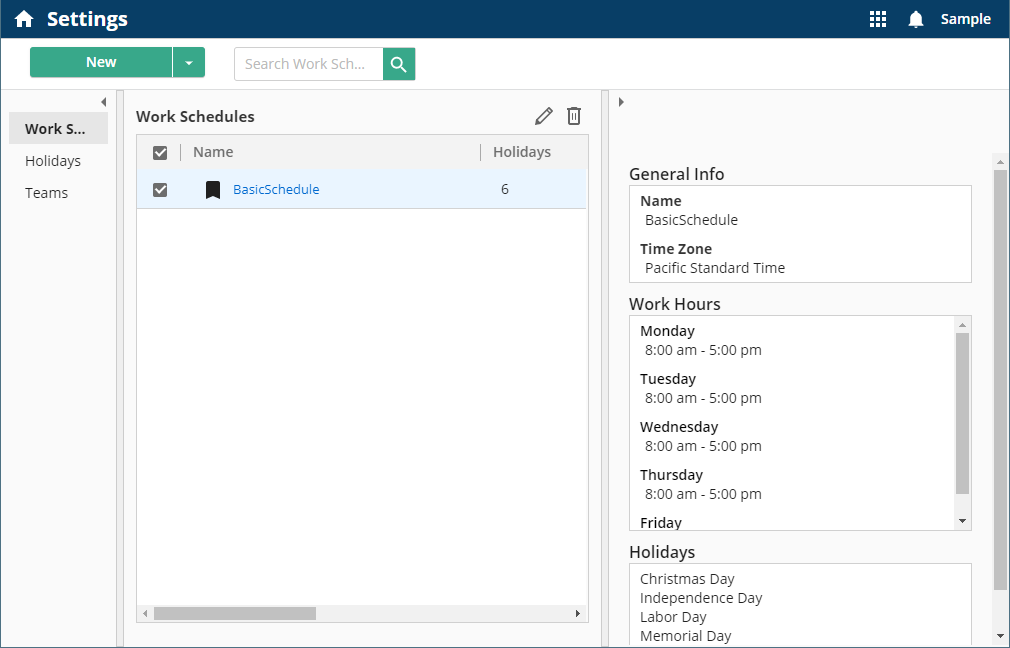
Setting the Default
The first work schedule you create is automatically set as the default, meaning it is used when the Exclude weekends and holidays option is selected. It also means that all the dates and times you configure in your workflows are with respect to the time zone in this work schedule. When you create multiple work schedules, you can decide which work schedule you want to use by setting that schedule as the default. The default schedule has a flag placed to the left of its name and is included in the Work Schedule Profile section in the properties pane of the workflow designer.
To set the default:
- Select a work schedule.
- Click Set Default on the top right.
- Click Yes.
Creating and Modifying a Work Schedule
When you create a work schedule, you must specify the work hours and time zone of your organization. You can also include holidays. You can select the holidays you want to include from the centralized list of holidays.
To create a work schedule:
- Open the Settings page.
- Click New.
- Type a unique name for the work schedule.
- Choose the time zone by which the schedule is observed.
- Select the days you want to include as working hours. The days you exclude are counted as weekend days.
- Specify the start and end times for each day in the workweek.
- Optional: Include the holidays that you want to observe.
Note: Holidays must be added to the schedule in order for them to be recognized by workflows.
- Click Save.
Note: You can create up to 1,000 work schedules. Learn more about service limits
To modify a work schedule:
- Select a work schedule in the list.
- Click Edit in the top right.