Nota: Si añade un archivo TIFF como página de muestra, la miniatura del TIFF no se mostrará hasta después de crear el perfil. Esto se debe a la falta de soporte del navegador. Los archivos TIFF de varias páginas tampoco son totalmente compatibles, ya que solo se cargará la primera página del archivo TIFF.
Nota: Los archivos PDF no se admiten como documentos de ejemplo; sin embargo, los perfiles de captura se pueden ejecutar en documentos en Laserfiche que originalmente eran PDF si tienen páginas TIFF generadas para ellos. Recibirá un mensaje de error al intentar cargar tipos de archivo no admitidos (.doc, .xls, etc.).
- Tipo de zona: seleccione Texto si dibuja un cuadro alrededor de información alfanumérica. Esto indica al perfil que la información que desea capturar es texto o números.
- Nombre de la zona: asigne un nombre a la zona para que pueda hacer referencia fácilmente a ella más adelante. Si deja el nombre en blanco y selecciona un ancla (consulte Posición de zona a continuación), la zona se denominará automáticamente el nombre del ancla.
- Posición de la zona:
- Ubicación fija: Si la información siempre estará en la misma ubicación en cada página escaneada, seleccione Ubicación fija.
- Relativo al texto especificado: en algunos casos, la página escaneada puede cambiar y la ubicación fija definida no capturará la información correcta. Para tener en cuenta esto, puede seleccionar
 Relativo al texto especificado y, a continuación, definir algún texto (o ancla) a la que se debe capturar la información que se va a capturar haciendo clic y seleccionándola en la página. Por ejemplo, si desea capturar el nombre de alguien en un documento y ese nombre tiene una etiqueta "Nombre", puede agregar una zona sobre el nombre real y anclar esa zona a la etiqueta "Nombre". Si la página se desplaza cuando se escanea, el perfil buscará el delimitador "Nombre" y buscará el texto deseado que se capturará en función de la ubicación (distancia relativa) del delimitador "Nombre".
Relativo al texto especificado y, a continuación, definir algún texto (o ancla) a la que se debe capturar la información que se va a capturar haciendo clic y seleccionándola en la página. Por ejemplo, si desea capturar el nombre de alguien en un documento y ese nombre tiene una etiqueta "Nombre", puede agregar una zona sobre el nombre real y anclar esa zona a la etiqueta "Nombre". Si la página se desplaza cuando se escanea, el perfil buscará el delimitador "Nombre" y buscará el texto deseado que se capturará en función de la ubicación (distancia relativa) del delimitador "Nombre".Usar coincidencia de patrones para buscar anclaje: seleccione esta opción si desea buscar texto delimitador en el documento
 mediante un patrón de expresión regular. Esto tiene en cuenta las instancias en las que el texto delimitador que desea utilizar para capturar datos no siempre tiene el mismo formato. Por ejemplo, las licencias comerciales pueden etiquetar el nombre de la empresa, Nombre de la empresa, Concedido a , Empresa, etc. Mediante el uso de un patrón para encontrar todas las diferentes variantes de etiquetas de nombre de negocio, usted será capaz de capturar el nombre de la empresa, independientemente de la etiqueta de nombre de negocio que sigue. Al hacer clic en el botón Coincidencia de patrones a la derecha del cuadro de texto Patrón, se le ayudará a construir el patrón. Enumera clases de caracteres útiles, cuantificadores, construcciones de agrupación, metacaracteres, alternancias y otras opciones.
mediante un patrón de expresión regular. Esto tiene en cuenta las instancias en las que el texto delimitador que desea utilizar para capturar datos no siempre tiene el mismo formato. Por ejemplo, las licencias comerciales pueden etiquetar el nombre de la empresa, Nombre de la empresa, Concedido a , Empresa, etc. Mediante el uso de un patrón para encontrar todas las diferentes variantes de etiquetas de nombre de negocio, usted será capaz de capturar el nombre de la empresa, independientemente de la etiqueta de nombre de negocio que sigue. Al hacer clic en el botón Coincidencia de patrones a la derecha del cuadro de texto Patrón, se le ayudará a construir el patrón. Enumera clases de caracteres útiles, cuantificadores, construcciones de agrupación, metacaracteres, alternancias y otras opciones. Nota: De forma predeterminada, los anclajes coincidentes con el patrón no distinguen entre mayúsculas y minúsculas. Utilice la opción en línea (?-i) para que sean sensibles a mayúsculas y minúsculas.
Nota: El texto de anclaje que seleccione solo puede abarcar una sola línea.
- Capturar estos datos de: si tiene varias páginas de ejemplo y está definiendo una zona en la última página de ejemplo, se le presentará esta opción. Si la información que está capturando siempre está en la última página, incluso cuando los documentos que se van a procesar tienen un número variable de páginas, seleccione La última página deldocumento. Si tiene dos páginas en un documento de ejemplo y los datos que se van a capturar siempre estarán en la página dos, independientemente de cuántas páginas tenga el documento que se va a procesar, seleccione Página x (independientemente de la longitud deldocumento).
- Tipo de zona: Seleccione Código de barras si dibuja un cuadro alrededor de un código de barras.
- Nombre de la zona: asigne un nombre a la zona para que pueda hacer referencia fácilmente a ella más adelante.
- Tipo de código de barras: Seleccione el tipo de código de barras que desea capturar en el menú desplegable. Si no sabe el tipo de código de barras que es, seleccione Cualquiera en la parte superior de la lista. El perfil elegirá el tipo de código de barras para usted si detecta un código de barras en esa zona.
- Si el código de barras no se encuentra dentro de la zona: Esta opción es útil para cuando no siempre se encuentra un código de barras dentro de la zona definida. Puede elegir si desea que el valor se deje en blanco o si desea que el perfil encuentre el código de barras más cercano en la misma página.
- Capturar estos datos de: si tiene varias páginas de ejemplo y está definiendo una zona en la última página de ejemplo, se le presentará esta opción. Si la información que está capturando siempre está en la última página, incluso cuando los documentos que se van a procesar tienen un número variable de páginas, seleccione La última página deldocumento. Si tiene dos páginas en un documento de ejemplo y los datos que se van a capturar siempre estarán en la página dos, independientemente de cuántas páginas tenga el documento que se va a procesar, seleccione Página x (independientemente de la longitud deldocumento).
Nota: Para los códigos de barras que incluyen caracteres de suma de comprobación, los caracteres de suma de comprobación se devolverán como parte del valor del código de barras. La suma de comprobación no se ejecutará.
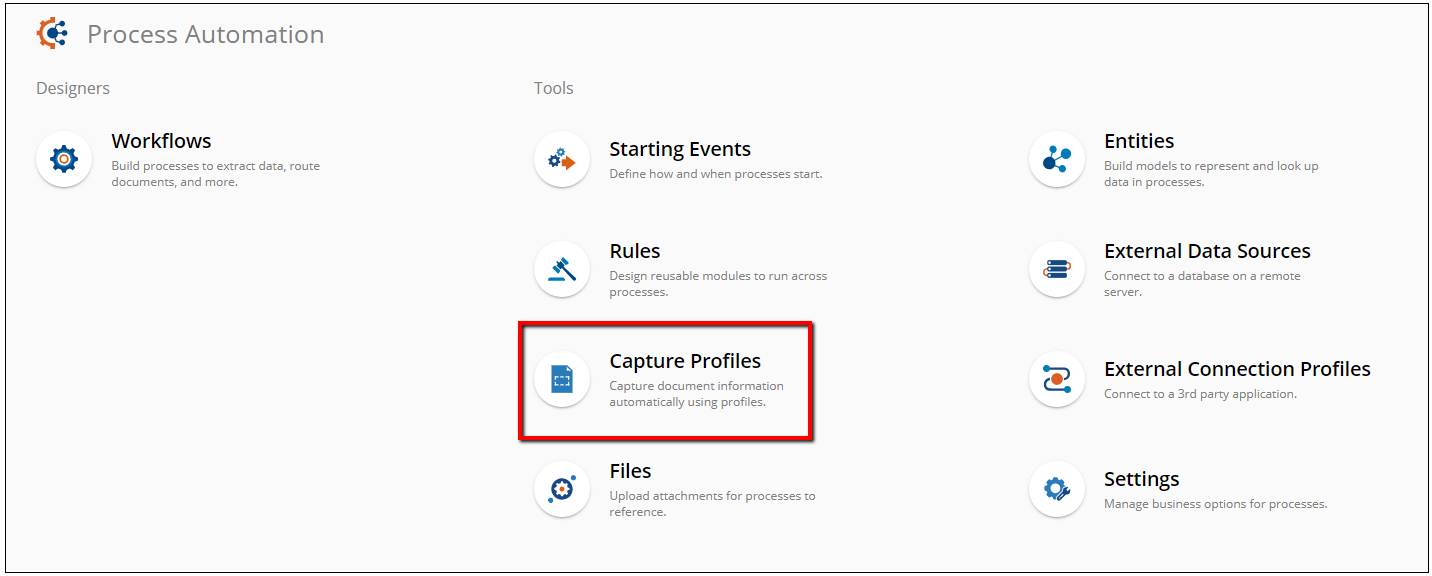
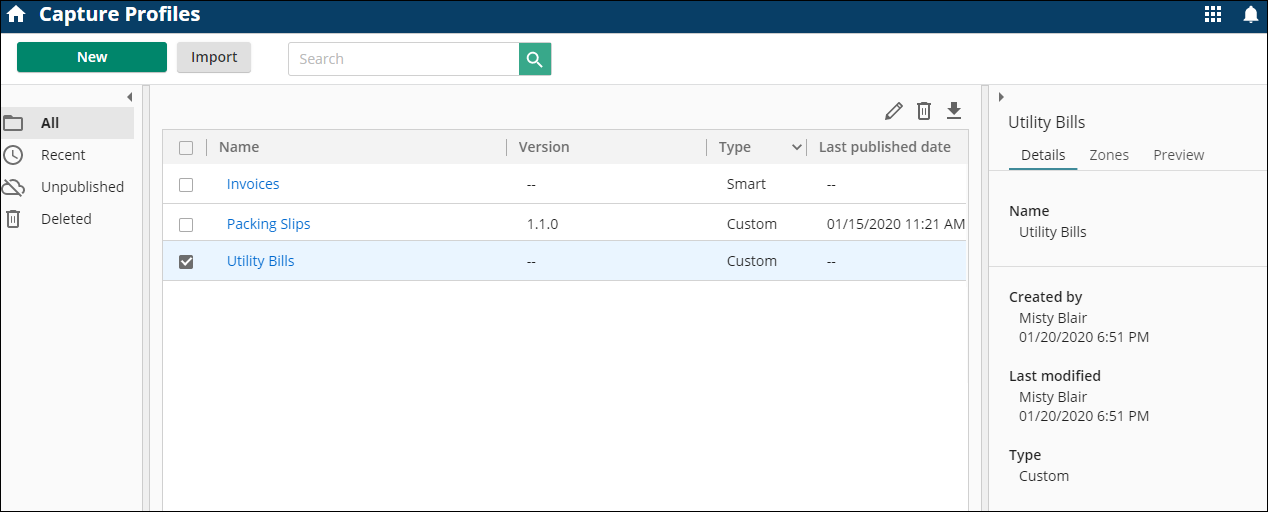
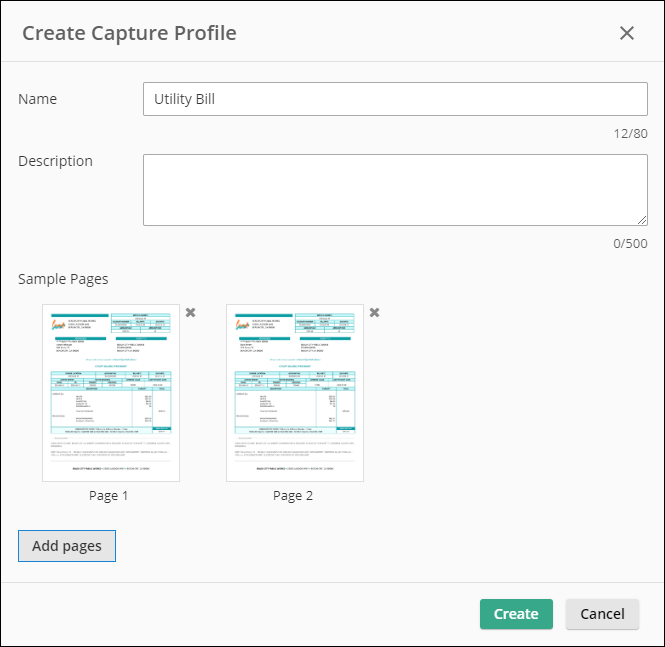

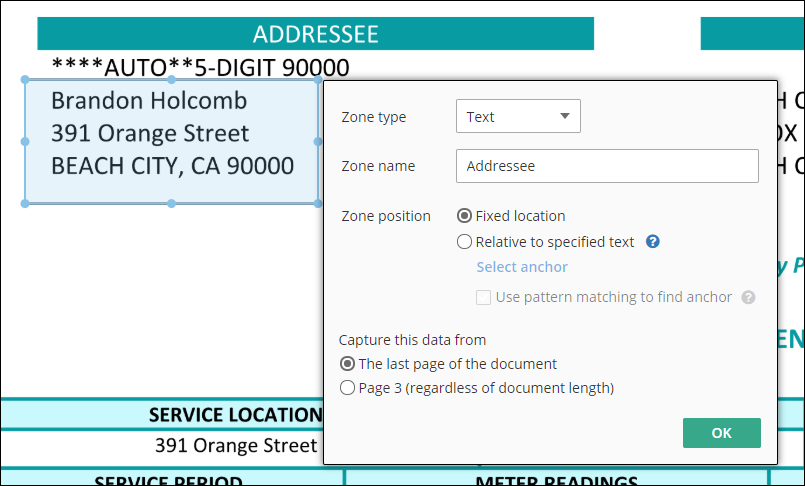
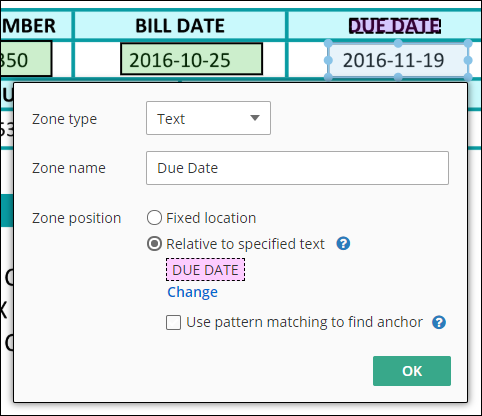
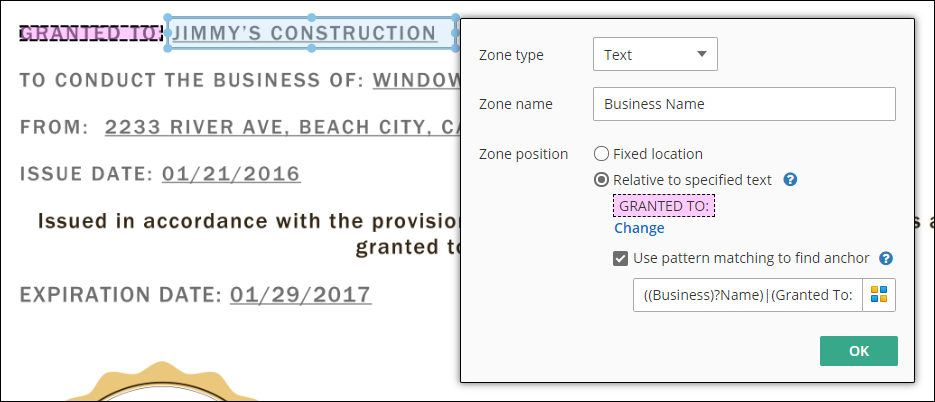
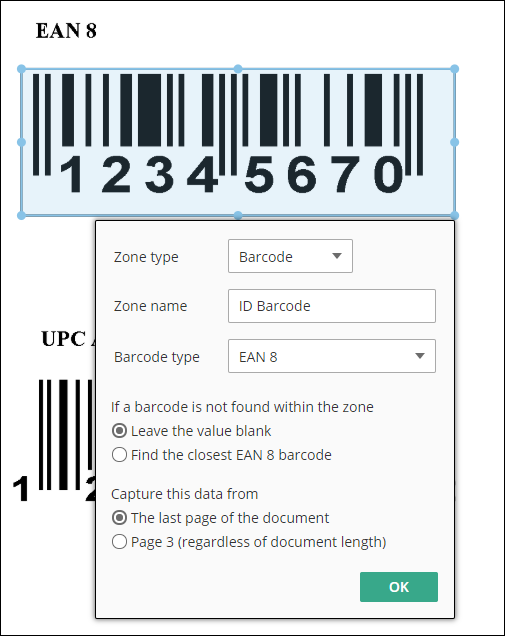

 de la barra de herramientas.
de la barra de herramientas. de la barra de herramientas.
de la barra de herramientas.