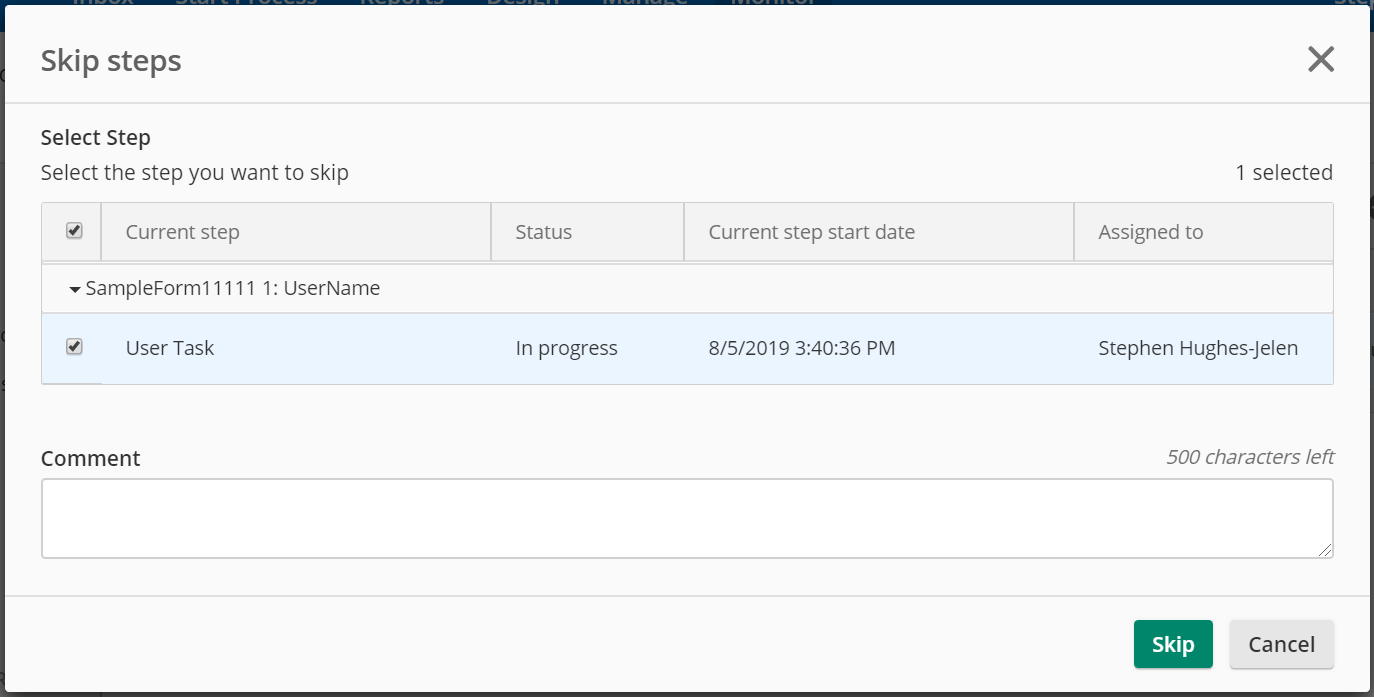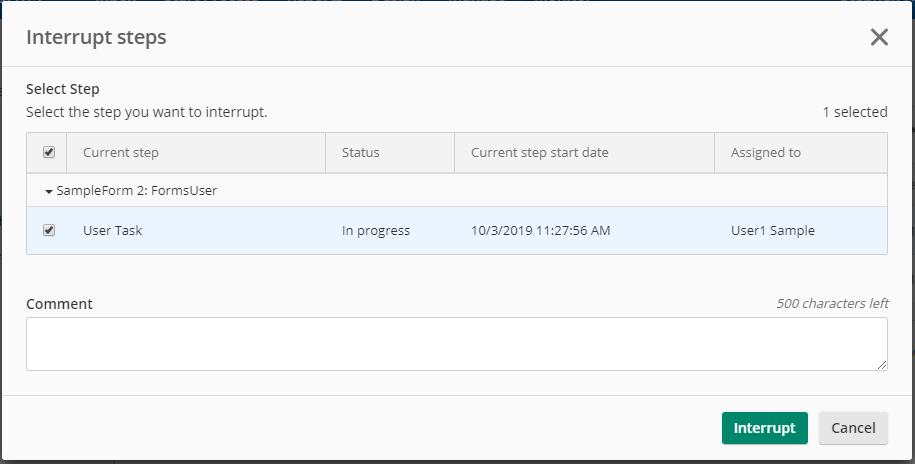Monitoring Process Instances, Tasks, and Drafts
On the Monitor page, you can view information about process instances, tasks, or drafts, either in aggregate or for individual instances.
View instance statuses by clicking on the magnifying glass icon on the left and running a search or choosing the instance from the Process dropdown. You can:
- Filter instances and activities by their status, keywords, priority, and status, among others.
- Click an instance to see more details, including actions taken in previous steps and values for field and process variables.
View user task statuses by clicking the clipboard icon on the left and running a search or choosing the process from the Process dropdown. You can:
- Filter for tasks based on status, due date, and more.
- Click on a task for more details.
- Select multiple tasks to reassign them or change their due dates in bulk.
View form drafts by clicking on the pencil icon on the left and running a search or choosing the process from the Process dropdown. You can:
- Filter drafts by their process, draft type, date saved, and draft name, among others.
- Click a draft to delete it, and for public drafts you can see more details, update email addresses, and resend notification messages.
Downloading a report
You can download a report summarizing the instances or tasks in a specific process. This can be downloaded as an Excel file or a CSV file.
Note: The report will only contain those columns that are displayed in the search results, in addition to any other optional information you selected to include in step 3. Before downloading a report, customize your column display to include the columns you want in the report.
- On the Search instances or Search tasks pane, select your desired process under Process. Select other search criteria as desired.
- Click Search.
- In the main pane, click the Download icon in the toolbar. This opens a Download Report dialog box.
- Select the type of file you want the report to be saved as.
- Select whether to download the file immediately or to email the file as a link.
- If you select the latter, enter the email address that you want the link sent to.
- Select the optional information that you want included in the report.
- Click Download when you're done.
Saving a search
After selecting your desired criteria for a task, instance, or draft search, you can save the same criteria to use in future searches.
- Click Save in the bottom left corner.
- Select whether to save the search as a new saved search, or to update an existing saved search.
- If you choose to update an existing saved search, select the saved search you want to update from the drop-down menu.
- Click Save.
Working with saved searches
On the Monitoring page for tasks, instances, or drafts, you can manage and view saved searches in the Custom Search drop-down menu.
- In the Custom Search menu, view existing saved searches under Saved search. Select a saved search to see its criteria, run it, or edit it.
- In the Custom Search menu, select Manage Saved Searches to rename or delete existing saved searches.
Customizing your view
On the Instances or Tasks page, click Change column display  in the top right to select columns to display for each instance or task. You can also change the order that columns appear in.
in the top right to select columns to display for each instance or task. You can also change the order that columns appear in.
Viewing a specific instance's action history and variable values
- Click the instance that you want to view more information about.
- Select the History tab to learn more about each step in the process. You will see a process diagram where each step is color-coded according to its status. You can toggle to a table view of the process by clicking the Table icon
in the top right corner. In both the process diagram and the table, you can select the steps you are interested in to learn more about their statuses.
- If a service task is suspended, you can retry it by selecting the task, clicking the
 button and selecting Retry.
button and selecting Retry. - Click on user tasks to see their history and who the task was assigned to. Click the step name to see the form associated with the step and to reassign the task, change its priority, change its due date, or resend email notifications.
- Select the Variables tab to see a list of all the field variables in the process and their values.
Viewing a task's details
You can view a task's details by clicking on the task's name from the Tasks page. Alternatively, if you are already viewing an instance's details, history, you can select any task from the process diagram and click on the step name to see the task details.
Reassigning user tasks
The quickest way to reassign multiple tasks at once to the same users or groups is from the Tasks page. You can also reassign a single task while viewing its details.
To reassign a task from the Tasks page
- Selected one or more tasks from the Tasks page.
- Click Reassign (
 ) in the top right.
) in the top right. - In the Reassign Task dialog, select whether to reassign the task to one or more users or to an entire team.
- If you only specified one user, the task will be assigned to that user. It will appear in the list of assigned team tasks and will appear in the Open Tasks section under My Tasks.
- If you specified more than one user or a team, the task will appear in the Unassigned Tasks section for the users and the team. A manager can then reassign the task to an individual user or a user can assign the task to themselves.
- Optional: If any of the tasks selected have existing drafts, you can select Keep any existing drafts or Keep existing draft to retain those drafts after the task is reassigned.
- Optional: Type a comment describing why you are reassigning the task. This message will appear in the task's action history.
- Click Reassign.
To reassign a task when viewing its details
- Access the task details page.
- In the Summary tab, click Reassign.
- In the Reassign Task dialog, select whether to reassign the task to one or more users or to an entire team.
- If you only specified one user, the task will be assigned to that user. It will appear in the list of assigned team tasks and will appear in the Open Tasks section under My Tasks.
- If you specified more than one user or a team, the task will appear in the Unassigned Tasks section for the users and the team. A manager can then reassign the task to an individual user or a user can assign the task to themselves.
- Optional: If the task has existing drafts, you can select Keep any existing drafts or Keep existing draft to retain drafts after the task is reassigned.
- Optional: Type a comment describing why you are reassigning the task. This message will appear in the task's action history.
- Click Reassign.
Changing the due date or priority of a task
The quickest way to change the due dates or priorities of multiple tasks at once to the same users or groups is from the Tasks page. You can also change the due date or priority of a single task while viewing its details.
From the Tasks page
- Select the instance(s) that includes the task you want to change the due date or priority of.
- Select Edit due date or Edit priority in the top right corner.
- Configure a new due date or priority and click Save.
When viewing task details
- Access the task details page.
- In the Summary tab, click on the current due date or priority to change them.
- Configure a new due date or priority and click Save.
Resending email notifications
Resend email notifications for in-progress user tasks that are configured to email the assigned user(s).
From the Monitor page
- After running a search, click to view the instance that includes the task you want to resend notification on.
- Do one of the following:
- On the Process Diagram, select the assigned user task. In the Details Pane, click the more options button
 and select the Resend email notification option.
and select the Resend email notification option. - On the History tab, locate the assigned user task, click the more options button
 and select the Resend email notification option.
and select the Resend email notification option.
- On the Process Diagram, select the assigned user task. In the Details Pane, click the more options button
From the Tasks page
- Select the desired task on which you want to resend an email notification.
- Do one of the following:
- Click Resend email notification
 in the top right of the page to resend the email. The button will be active for tasks that were configured for email notification.
in the top right of the page to resend the email. The button will be active for tasks that were configured for email notification. - Right-click on the task and select the Resend email notification option from the context menu.
- Click Resend email notification
Retry, skip, interrupt, or restart steps
To Retry a step in the process
- Select the instance or instances that you want to retry at the suspended step or in progress steps.
- Click the retry button
 in the top right of the page to retry the process.
in the top right of the page to retry the process. - Click Retry in the confirmation dialog.
To Skip the next event or task in the process
- Select the instance containing the stuck step you want to skip.
- Click the skip step button
 in the top right of the page to skip the step.
in the top right of the page to skip the step. - In the Skip steps window, select the step(s) or action(s) you want to skip
- Optional: Write a comment about the reason for the skip.
- Click Skip to skip the step(s).
Note: Before skipping a converging gateway, skip or interrupt each active branch to achieve the desired outflow.
To Interrupt a step in the process
- Select the instances you want to interrupt. All in progress and suspended processes can be interrupted.
- Click the interrupt button
 in the top right of the page.
in the top right of the page. - In the Interrupt steps window, select the step(s) or action(s) you want to interrupt.
- Optional: Write a comment about the reason for the interruption.
- Click Interrupt to interrupt the step(s).
Note: If the last active step in a process instance is interrupted, the instance will be listed as Completed in the status report.
To Restart a user task in the process
- Click the instance with a stuck or problematic user task that you want to restart.
- Click the More icon
 on the problematic step and choose Restart.
on the problematic step and choose Restart. - Optional: Write a comment about the reason for the restart.
- Click Restart in the confirmation dialog.
Using Skip and Interrupt Effectively
Skip and Interrupt allow a Process Administrator or Business Manager to handle cases when a step will not be completed in a timely manner, as when an user task is assigned to someone who is not available and the task can not be reassigned. If there are multiple paths through the process via gateways, then there is the possibility that the incomplete task may be skipped or interrupted to allow completion of the rest of the process. However, under certain conditions, this could result in later steps to be triggered multiple times.
To avoid this, ensure all tasks that precede a converging gateway have been completed, skipped, or interrupted prior to skipping the gateway. If the gateway is skipped, and a step is later completed or skipped, then the gateway will trigger following steps again.
Note: The major difference between skip and interrupt is that skip proceeds onto the next step in the process instance. Interrupt stops processing of the branch at that point, as if the step was a End step. If the interrupted step is at the end of the process or there are no other paths to follow, the process instance will be completed.
Process Elements that support Retry, Skip and Interrupt
The table below illustrates which process elements can be affected by the commands above.
| Function | In Progress and Suspended Signal or Timer Events | In Progress and Suspended Service Tasks | In Progress and Suspended User Tasks | In Progress Parallel and Inclusive Gateways |
|---|---|---|---|---|
| Retry | Yes | Yes | Yes | Yes |
| Skip | Yes | Yes | Yes | Yes |
| Interrupt | Yes | Yes | Yes | Yes |
Stopping instances
- Select the instances you want to stop.
- Click the stop button
 in the top right corner of the page to stop the instances.
in the top right corner of the page to stop the instances.
To delete terminated instances
- Select the instances you want to delete.
- Click the delete button
 in the top right of the page.
in the top right of the page.
Suspended tasks
A task is suspended if the actions necessary for the task could not be carried out. For example, if you have a service task but your instance could not connect to the relevant server, that task will be suspended. A user task may also be suspended if, for example, a necessary form is missing.
If an instance contains suspended tasks, you can retry it by selecting the instance from the Instances page and clicking Retry in the top right corner. You can select multiple suspended tasks and click Retry to retry them in bulk. You can also retry a suspended task when you are viewing an instance's history.
To troubleshoot an instance with suspended tasks, select the instance on the Instances page and click View error log in the top right corner. You can also troubleshoot the instance using the monitoring action buttons on the instance details, instance graph, and report pages.
You can filter for instances with suspended tasks by selecting Contains suspended tasks in the Search instances pane.
Note: Only processes with suspended tasks can be retried. If more than one task is suspended, all of them will be retried.
Managing Saved Drafts
Administrators can monitor and manage drafts from the Monitor page by clicking the Drafts button on the left side toolbar.

Drafts are created when a user chooses to save an in progress form or user task in order to return later to complete the form or task. If users do not return to complete their forms or tasks, an administrator may need delete abandoned or outdated form or task drafts.
Working with Drafts
Click the Drafts tab to access the drafts lists.
Note: Access to drafts and the actions available for each draft type change when the business process is secured within a project. If the process is within a secured project, review the Determining Access Rights page.
Drafts are separated into three categories:
- Public Drafts: Saved by anonymous users from a message start event form.
- An admin can view the public drafts list to see the email address and IP address of the anonymous user who saved draft, as well as the time at which the draft was saved.
- The list can be filtered by date saved, draft name, and user email in the left panel.
- Available actions after selecting one or more drafts:
- An admin can view individual draft content with View draft button in the row.
Note: This allows an admin to check for valid data intended for further submission.
- An admin can edit the email of an individual draft.
Note: This allows an admin to update an email if the user submitted a bad email address.
- With one or more selected drafts, an admin can Resend email notification using either the toolbar or context menu.
Note:This can be used to remind an anonymous user that they have saved a partial form if they have forgotten or lost the form information.
- With one or more selected drafts, an admin can Delete draft using either the toolbar or context menu.
Note: This allows an admin to clean up long-lived drafts or ones with potential risk.
- An admin can view individual draft content with View draft button in the row.
- An admin can view the public drafts list to see the email address and IP address of the anonymous user who saved draft, as well as the time at which the draft was saved.
- Private Drafts: Saved by authenticated users from a message start event form.
- An admin can view the private drafts list to see the user name and IP address of the user who saved the draft, the time at which the draft was saved, and the draft version.
- The list can be filtered by the date saved and draft name, and when a single process is selected, the draft version and the user name the draft was saved by.
- Available actions after selecting one or more drafts:
- With one or more selected drafts, an admin can Delete draft using either the toolbar or context menu.
- Task Drafts: Created from user task events.
- An admin can view the task drafts list to see the user name and IP address of the user who saved the draft, the time at which the draft was saved, the version, and the relevant instance and user tasks.
- The list can be filtered by the date saved, instance, and task name, and when a single process is selected the version and the user name the task was saved by.
- Available actions after selecting one or more drafts:
- With one or more selected drafts, an admin can Delete draft using either the toolbar or context menu.