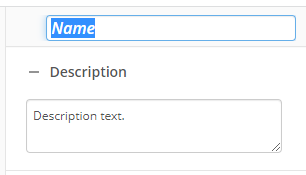Add Sticky Note
This activity adds a sticky note to a page of a Laserfiche document. A sticky note is a small, movable note that contains text. When a user selects the sticky note on a Laserfiche document, a text box appears, where the user can view and modify the text depending on the user's access rights. Learn about tokens this activity produces.
To set up this activity:
- Drag the activity from the toolbox pane and drop it in the Designer pane.
- In the properties pane, type a name and description of the activity.
- In the Connection Profile property box, select the repository you want the activity to use.
- In the Sticky Note Options property box, configure settings for the sticky note using the following options:
- Sticky note: Type the text that will appear on the sticky note. Click the Token button (right arrow)
 to add a token.
to add a token. - Color: Select the sticky note's color.
- Page: Select the page on which you want to place the sticky note. Click the Token button (right arrow)
 to add a token.
to add a token. - Location: Select where the sticky note will appear on the Laserfiche document. Select Custom to place it on X and Y coordinates (in pixels) starting from Top/Left.
- If you have two sticky notes in the same location, use Merging to select how you want to display the new sticky note.
- None: Places the new one on top of the existing one.
- Replace: Replaces the old one with the new one.
- Append: Adds the text of the new one to the text of the old one.
- Cascade: Places the new one offset from the existing one.
 Show me what this looks like
Show me what this looks like
- In the Sticky Note Protection property box, specify the rights for who can view and modify the sticky note.
- Public: Anyone who has access to the document can view and modify public annotations.
- Protected: Anyone who has access to the document can view protected annotations, but only the user who created the annotations can modify them.
- Private: Only the user who created the private annotations can view and modify the annotations.
- In the Add Sticky Note To property box, select the Laserfiche document you want to place the sticky note on. Learn more about selecting an entry.
You may want to disable activities if you only want to test specific sections of your workflow. To disable activities:
- Select an activity in the designer pane to highlight it.
- In the Description property box, clear Enable.