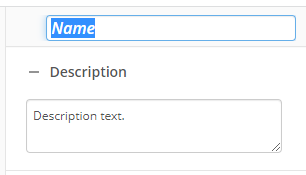Conditional Decision
This activity runs the first branch that has satisfied conditions, starting with the left-most branch. If none of the branches have satisfied conditions, then the activity is skipped. All branches but the far-right branch must be assigned a condition. As a best practice, do not assign a condition to the far-right branch to act as a catch-all branch if the other branch conditions are not met.
Example: An employee asks a supervisor to review a document. If the supervisor approves the document, the document is emailed to the entire team. If it is denied, the document is sent back to the employee. The workflow designer builds this workflow using an Email activity to send the document to the supervisor. Then, the designer adds a Conditional Decision activity. In the first branch, if the supervisor approves the document, a sticky note is added to the document saying it was approved using an Add Sticky Note activity and then an email is sent to the entire team with the document using an Email activity. If the supervisor denies the document, the second branch runs and an Email activity is used to send the document back to the employee.
To set up this activity:
- Drag the activity from the toolbox pane and drop it in the Designer pane.
- In the properties pane, type a name and description of the activity.
- Select a branch of the activity in the designer pane.
- In the Condition property box, click Edit conditions....
- Configure the conditions for the branch. If the conditions are not met, the workflow skips this branch.
- Click OK.
- Drag and drop activities into the branch.
- Repeat the steps above for each branch.
To add a branch, click the following Plus in the center of the activity:

To delete a branch:
- Select a branch in the designer pane to highlight it.
- Click the Delete Selected Activity button
 in the toolbar.
in the toolbar.
You may want to disable branches if you only want to test specific sections of your workflow. To disable branches:
- Select a branch in the designer pane to highlight it.
- In the Description property box, clear Enable.