Direct Approval
The Direct Approval feature found in the properties pane of a user task lets you perform actions without opening a user task. You can complete the actions through the inbox details pane or as a response to an email. Because you can perform direct approval actions on a form that has required fields, ensure that the direct approval option is disabled when you want a user to complete certain fields. Also note that you can perform a bulk action on multiple tasks of the same user task all at once.
Note: The Direct Approval button is disabled for a user who has a draft of a user task.
Using Direct Approval in the Inbox
After the Direct Approval option is selected in a user task, the details pane in the inbox for the user task displays action buttons based on the action buttons you configure in the task. The following image shows you what it looks like when Submit and Approve are configured in the process designer. In this example, you can select one of the action buttons to take a direct action on the task.
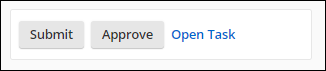
Configuring and Using Direct Approval via Email
You also have the option to configure direct approval via email, so that email recipients can respond either by clicking an action button within the email, or by replying to the email with the label of an action button in a user task to complete an action.
To set this up:
- Connect to the email account and inbox folder that Forms monitors for replies.
- Select the Direct Approval option in the user task.
If Click an action... is configured, after the process starts, each email recipient can click the action buttons within to the email.
If Reply to an email... is configured, after the process starts, each email recipient can respond with the label of an action button. If the email recipient responds with the wrong action name, the recipient receives an email notification saying that the action does not exist. In Laserfiche Forms Cloud, the user must also respond with the original message. For example, a user may receive the following email when Approve, Reject, and Submit are configured action buttons:
Note: You can perform this task via email by replying to this message with one of the following actions as the first line of the email body: Approve, Reject, or Submit. Optional comments (up to a maximum of 500 characters) can be typed in the second line.
Batch Approval
Laserfiche Forms 10.4 and later allow you to directly approve multiple tasks of the same user task at once. To approve multiple tasks of the same user task, none of the tasks can be in a draft state, and each task must be from the same user task that has direct approval enabled.
The cf_options table includes a "DirectApprovalQueueLimit" option with a default limit of 50. When the number of tasks you select for direct approval is less than the limit, the selected tasks are completed directly after clicking the direct approval button. If the number of selected tasks exceeds the limit, the selected task will be queued first.
Security Considerations
The assigned user credentials for the task are encrypted in the button URL itself and will use that user even when currently logged into Laserfiche with a different user when the button is clicked. This may require the user to re-authenticate.
Reply-to approvals verify that the approval email came from the mailbox of the recipient.
For these reasons, it is important that sensitive tasks are sent to the correct mailbox when direct approval via email is enabled. No additional verification of the task approval is performed.