Getting Started with Inbox
You can access the inbox page either with the inbox button in the navigation bar or click Laserfiche Forms in the top left.
Navigating to Tasks
On the left, you can easily navigate to different sections of tasks.
My Tasks
This tab includes the following options:
- Open Tasks: The tasks assigned to you that have not been started. You can start or directly approve the task on the right. Learn more about assigning tasks
- Drafts: The tasks assigned to you that you started but did not finish. Tasks appear here when you click Save draft in the top right of a user task.
- Unassigned Tasks: The tasks you can perform but that have not been assigned to anyone specific. If you are a team manager and not a team member, you must go to the Unassigned Tasks section in the Team Tasks tab to see unassigned tasks. If you make a team manager also a team member, the team manager can see the tasks in the Unassigned Tasks section of the My Tasks tab. Once a task is assigned to someone, the task is removed from the Unassigned Tasks section.
- Completed Tasks: The tasks you completed. This section displays the 5,000 most-recent completed tasks with a link at the bottom to display more. To modify the default display limit, go to your cf_options table.
Team Tasks
This tab includes the following sections that display tasks based on the team you select from the top drop-down:
Example: The following selection displays tasks for team Team 1.
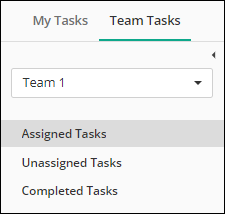
- Assigned Tasks: The tasks assigned to you for the selected team.
- Unassigned Tasks: The tasks anyone on the team can perform but that have not been assigned to anyone specific. Team managers who are not also team members can only see unassigned tasks in this section. If you make a team manager also a team member, the team manager can see the tasks in the Unassigned Tasks section of the My Tasks tab. Once a task is assigned to someone, the task is removed from the Unassigned Tasks section.
- Completed Tasks: The tasks you completed. This section displays the 5,000 most-recent completed tasks with a link at the bottom to display more. The number of completed tasks displayed can be adjusted by changing the GridLoadLimit value in the Advanced Options page of the configuration site.
Modifying Displayed Completed Tasks
In the Completed Tasks tab, you can view the tasks that the signed-in user completed, which includes forms submitted, processes started, and user tasks finished. The tab displays the 5,000 most recent completed tasks with a link at the bottom to display more. To modify the default display limit, go to your cf_options table.
Completing Tasks
In the center of the Inbox, you can complete tasks, resize columns headers, manage displayed columns, and more.
To complete a task:
- Select a task in the middle of the page.
- Complete the form that pops up.
- Select an action button.
When you submit the form, the process automatically moves to the next task in the process. If you are assigned that task, and the process is set to load the following task automatically, the task will appear in your inbox. If you do not have time to complete the form, save it as a draft. The task will be available in the Drafts section of My Tasks. You can complete the task later, or you can reassign the task, save it, and the draft will be removed from your inbox. If you begin working and dislike your changes, click the X in the top right to return to your last saved draft.
Viewing Task Details
Select a task and then use the right pane to see more task details. The pane has a few sections. The first provides details about the task, including to whom the task is assigned, when it is due, and the task priority. The second provides an overview of the history of the tasks completed in the process.
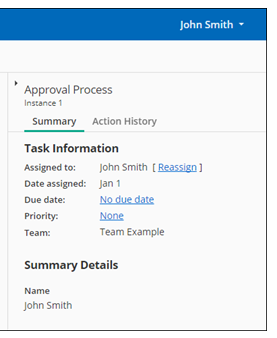
Assigning and Releasing Tasks
Each task in the inbox is either assigned or open. For each task, you can assign, reassign, and release a task, depending on the task assignment and the section you select on the left.
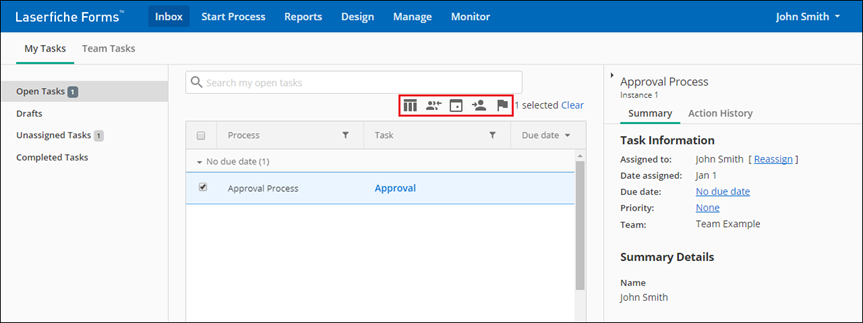
To assign or release a task:
- Select a task.
- Select one of the following options:
- Click the Assign selected tasks to yourself button
 to place the selected task in Open Tasks for My Tasks or in Assigned Tasks in Team Tasks. You can also select the Assign to me button in the top right of a task you are working on.
to place the selected task in Open Tasks for My Tasks or in Assigned Tasks in Team Tasks. You can also select the Assign to me button in the top right of a task you are working on. - Click the Reassign selected tasks button
 to reassign the selected task that is assigned to you.
to reassign the selected task that is assigned to you. - Click the Release selected tasks button
 to place the selected task in Unassigned Tasks.
to place the selected task in Unassigned Tasks.
Changing Due Dates and Priorities on Tasks
- Select a task.
- Select one of the following options:
- Click the Modify selected tasks' due dates button
 in the toolbar to modify the due date of the task.
in the toolbar to modify the due date of the task. - Click the Modify selected tasks' priorities button
 in the toolbar to modify the priority of the task.
in the toolbar to modify the priority of the task.
- Click the Modify selected tasks' due dates button
- Specify the due date or priority.
- Click Save.
Free Training: View the Working with Tasks in Laserfiche guide on Aspire.