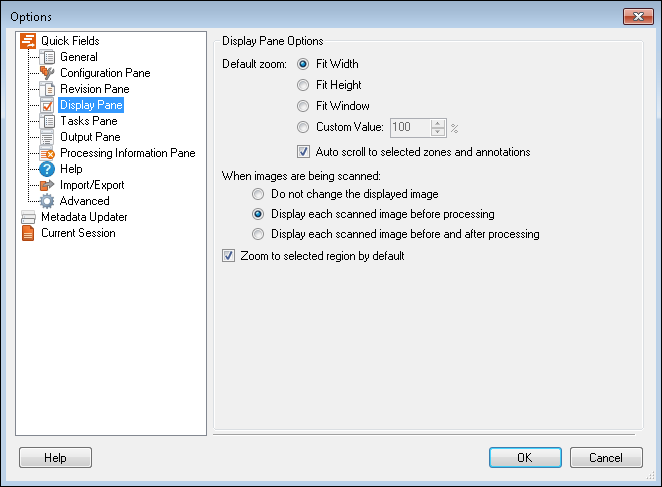The ![]() Display Pane node under Quick Fields in the Options dialog box enables you to configure settings associated with the Display Pane.
Display Pane node under Quick Fields in the Options dialog box enables you to configure settings associated with the Display Pane.
To configure the Display Pane settings
- Select Tools, Options, expand the Quick Fields node, and select Display Pane.
- Under Display Pane Options configure the following options.
- Default Zoom: Select one of the following options to specify the pane's default zoom percentage.
- Fit Width: Images will be scaled by their width. For most images, you may have to scroll up/down to view the entire image, though the image size will appear large enough to make out small details.
- Fit Height: Images will be scaled by their height. For most images, you will be able to view the entire image without scrolling, though the overall image size may appear too small to make out small details.
- Fit Window: The image will be sized so that it fits the current size of the Display Pane.
- Custom Value: Enables you to enter a default zoom number. Enter a number between 25 and 450.
- Auto scroll to selected zones and annotations:
Tip: To quickly set the Display Pane's zoom percentage, double-click an image.
- When images are being processed: Specify the image that should appear in the Display Pane during scanning and processing.
- Do not change the displayed image: The pane will not change. The image displayed in the pane before scanning and processing started will stay on the screen.
Note: This option will result in the best performance.
- Display each scanned image before processing: The image about to be processed will be displayed in the pane.
- Display each scanned image before and after processing: The image will be displayed in the pane before and after it's processed.
- Do not change the displayed image: The pane will not change. The image displayed in the pane before scanning and processing started will stay on the screen.
- Zoom to selected region by default: This option controls what happens when you draw a rectangle on the image in the Display Pane. If selected, drawing a rectangle will zoom in on the image. If cleared, drawing a rectangle will not zoom in. This is useful if you just want to select a region and copy it without zooming in on it.