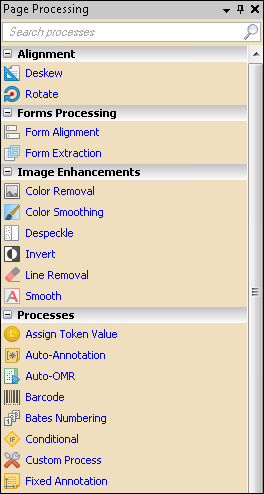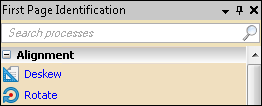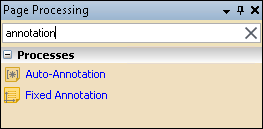Toolbox
![]() toolbox contains all the Quick Fields processes and image enhancements and is displayed in the Tasks Pane when you have Pre-Classification, First Page Identification, Page Processing, or Post-Processing selected in the Session Configuration Pane.
toolbox contains all the Quick Fields processes and image enhancements and is displayed in the Tasks Pane when you have Pre-Classification, First Page Identification, Page Processing, or Post-Processing selected in the Session Configuration Pane.
Toolbox Process Filter
To make it easier to find the processes you are looking for, Quick Fields has a toolbox filter that allows you to enter keywords to find certain processes quickly. When a stage is selected in the Session Configuration Pane (Pre-Classification Processing, First Page Identification, Page Processing, or Post-Processing), you will see the ![]() Search processes text box at the top of the Tasks Pane.
Search processes text box at the top of the Tasks Pane.
For example, if you want to filter through all the processes to find the annotation processes quickly, type ![]() annotation in the Search processes text box and it will display those two processes for you to choose from. You will not have to scroll through all the processes to find and select them. You also do not have to type a word that is part of the process name. If you typed public, these two processes would have been returned since you can now configure annotations applied using these processes as public, private, or protected. A collection of default keywords comes with each process.
annotation in the Search processes text box and it will display those two processes for you to choose from. You will not have to scroll through all the processes to find and select them. You also do not have to type a word that is part of the process name. If you typed public, these two processes would have been returned since you can now configure annotations applied using these processes as public, private, or protected. A collection of default keywords comes with each process.
To add or edit keywords
- Right-click on the specific process in the Tasks Pane and select Edit keywords.
To organize this pane
- Expand or Collapse a Category:
- Right-click on a category and select to Collapse or Expand that category.
- Double click the category to collapse or expand it.
- Click on the minus or plus button next to the category title to collapse or expand the category.
- Select a category, and press the left arrow on your keyboard to collapse a category and the right arrow to expand a category.
- Add a Category: Right-click on a category and select Add Category. Alternatively, right-click on an activity, point to Toolbox, and select Add Category. Type a name for your new category where the New Category text appears. Drag and drop activities to move them between categories.
- Delete a Category: Right-click on a category, and select Delete Category.
Note: You cannot delete a category that contains processes. Remove the processes from the category by dragging them to a different category, then delete the empty category.
- Rename a Category: Right-click on a category, and select Rename Category. Type a new name for your category.
- Move a Category: Right-click on a category, and select Move Up or Move Down to move the category to a new position. Alternatively, drag and drop a category to a new position in the toolbox.
- Sort Categories Alphabetically: Right-click on a category, and point to Toolbox. Select Sort Toolbox to automatically organize the categories alphabetically.
- Remove all categories and sort processes alphabetically in one list: Select Options from the Tools menu. Under Tasks Pane, select Show all processes in a single category in the process list.
Note: Clicking Reset Toolbox when you have this option selected will not re-add the categories. You will need to clear this option.
- Reset the Process List: Right-click on a category or process in the toolbox, and point to Process List. Select Reset Process List to restore the toolbox's default settings. Any custom categories or added keywords will be lost. Deleted, moved, and renamed items will be restored to their original state. You will be prompted to ensure that you want to continue. Click Yes to reset the process list to its default settings. Click No to keep the process list the way you have configured it.
To remove or rename processes in this pane
- Right-click on a process in the toolbox, and select Rename or Delete.