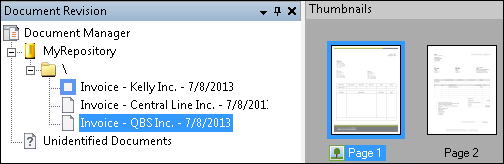When reviewing processed documents, you can use bookmarks to indicate pages that need further review or revision. This is useful when you want to quickly examine documents and return later to those that need additional modification, or when different people are performing the initial review and additional modification. Bookmarks can be added or modified via menus, toolbar buttons, or keyboard shortcuts. Bookmarks can be added to the first page of a document when the document is selected in the Document Revision Pane, or to any page of a document when that page is selected in the Thumbnails Pane. When a page is bookmarked, an asterisk will appear next to the name of the page in the Thumbnails Pane. When a document contains a bookmark, a ![]() blue border will appear around that document in the Document Revision Pane.
blue border will appear around that document in the Document Revision Pane.
Note: The blue border will not appear if the document already has another icon, such as the error icon. However, the document will still be bookmarked and can be reached by the bookmark navigation options described below.
To add a bookmark
Select the document you want to bookmark the first page of, or the specific page you want to bookmark, and do one of the following:
- From the View menu, select Bookmarks and Add Bookmark.
- Press CTRL+B on the keyboard.
- Right-click and select Add Bookmark.
- Select the Add/Remove Bookmark button if it has been added to the Navigation Toolbar.
To remove a single bookmark
Select a bookmarked page and do one of the following:
- From the View menu, select Bookmarks and Remove Bookmark.
- Press CTRL+B on the keyboard.
- Right-click and select Remove Bookmark.
- Select the Add/Remove Bookmark button if it has been added to the Navigation Toolbar.
To view the next bookmarked page
Do one of the following:
- From the View menu, select Bookmarks and Next Bookmark.
- Press CTRL+Right on the keyboard.
- Select the Next Bookmark button if it has been added to the Navigation Toolbar.
To view the previous bookmarked page
Do one of the following:
- From the View menu, select Bookmarks and Previous Bookmark.
- Press CTRL+Left on the keyboard.
- Select the Previous Bookmark button if it has been added to the Navigation Toolbar.
To clear all bookmarks in the session
Do one of the following:
- From the View menu, select Bookmarks and Clear Bookmarks.
- Select the Clear Bookmarks button if it has been added to the Navigation Toolbar.
To add bookmark toolbar buttons to the Navigation Toolbar
- Click the arrow at the far right of the Navigation Toolbar.
- Click Add or Remove Buttons.
- Select the bookmark buttons you want to add.