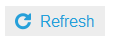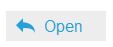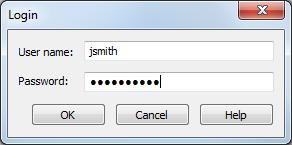There are several steps to accessing your Laserfiche repository using the desktop Client. First, you will need to launch the Client, which will display the Laserfiche Client Start Page. Then you will need to select a repository. (If your repository is not yet listed, you may need to attach it.) Finally, you will need to log in to your repository.
Note: These instructions are only relevant for the Laserfiche Windows client. If you are using the Laserfiche web client, see Accessing Your Repository Using the Laserfiche Web Client.
Launching the Laserfiche Windows client
In order to access your repository using the Laserfiche Windows client, you must first launch the Laserfiche Windows client application. You can do so in any of the following ways:
- Locate the Laserfiche Windows client icon
 on your Start Menu, Start Page, or desktop, and double-click it.
on your Start Menu, Start Page, or desktop, and double-click it. - Open the Start Menu, selecting All Programs, expanding Laserfiche, and clicking Laserfiche Client 10.
- In Windows Explorer, navigating to the folder in which the Laserfiche Windows client was installed, and click on LF.exe.
Which of these options is available will depend on your operating system and the way in which the Client was installed. Ask your administrator if you cannot find the Laserfiche Windows client.
Tip: You can customize the Laserfiche Windows client shortcut to select your repository for you, log you in automatically, and/or open to a particular folder. See Automatic Client Login for details.
Selecting a Repository
When you first open the Laserfiche Windows client, it will display the Start Page. This page will list available repositories. If your repository is listed, you can simply select it. If more than one repository is listed, choose the one you want to log in to. (If you want to log into multiple repositories at once, see Logging In to Multiple Repositories.)
In some cases, your administrator may ask you to refresh in order to display your repository. To do so, click the ![]() Refresh button on the Start Page. This will refresh the repository list.
Refresh button on the Start Page. This will refresh the repository list.
If your repository is not listed, you will need to attach it.
Tip: If the repository list is taking a long time to load, you can disable automatic repository detection and attach your repositories manually. To do so, right-click in the Available Repositories box and clear the Scan Network for Repositories option. When this option is cleared, only manually attached repositories will be listed. You will then need to attach any repositories that you want to access.
Logging In to a Repository
If your repository is configured without security, you can simply select your repository and click the Open button, and you will automatically be logged in.
If your repository is configured with security, you will need to log in. You can log in using either a user name and password or your Windows credentials. If you are not sure how to log in, or do not know your user name or password, contact your administrator for assistance.
Tip: If you are logging in using Windows credentials, you can customize your Laserfiche shortcut to log you in automatically. See Automatic Client Login for more information.
To log in to your repository using Windows credentials
- On the Start Page, select the Use Windows Authentication option.
- Click the
 Open button. The repository will open.
Open button. The repository will open.
To log in to your repository using a Laserfiche directory user or repository user name and password
- On the Start Page, ensure that the Use Windows Authentication option is not selected, and click the
 Open button.
Open button. - The
 Login dialog will open. Select Password authentication.
Login dialog will open. Select Password authentication.
- In the User name option, type your user name.
- In the Password option, type your password.
- Click OK. The repository will open.
Note: If you are logging in using LDAP authentication, you will need to provide your LDAP information in the User name and Password options. Type your user name in the format CommonName@ServerProfile, and type your password normally. If you aren't sure whether you will be using LDAP authentication, or what your common name or server profile is, contact your administrator.
Note: If your repository has both a Laserfiche user and a repository user with the same name, you will need to append @LFDS to the Laserfiche user's name when logging in. This is not necessary if the Laserfiche user's name is unique.
Additional Information
In addition to allowing you to open and log in to repositories, the Start Page provides basic information about your Laserfiche installation, such as the product type, version, and registration information. In most cases, you won't need this information, but you may be asked to provide it for troubleshooting purposes.