Prerequisites
Workflow is installed using the Laserfiche Installer. Before proceeding, ensure you have:
- The installation code (See Installing the Laserfiche Installer.)
- Administrator privileges to approve installation prompts.
- If additional prerequisites are missing, the installer will prompt you to install them.
Installation Options
Using the Laserfiche Installer, you can install or upgrade one or both of the following components:
- Workflow Designer: Graphical interface for process designers to build workflows.
- Workflow Server: Automate processes using workflow services that connect to Laserfiche repositories, run scripts, send requests to web services, and more.
- Workflow Server: Automate processes using workflow services that connect to Laserfiche repositories, run scripts, send requests to web services, and more.
Installation Steps
- Launch the Laserfiche Installer.
- Input the installation code.
- Select the desired component(s):
- Workflow Designer
- Workflow Server
- Click Install and accept the End-User License Agreement.
- If prompted by User Account Control, select Yes to grant permissions.
- If prerequisites are missing, click Install prerequisites to continue.
- Installation will proceed, displaying a green check
 for installed items and a red exclamation
for installed items and a red exclamation  for failed installations.
for failed installations. -
If installing Workflow Server, you may be prompted to launch Workflow Configuration Manager where you can configure the Workflow Server, Subscriber, Monitored Repositories, Email Servers, Trustee Directories, and the Workflow Web Service).
- Test Workflow Web Services within Workflow Configuration Manager > Workflow Web Service. Ensure the Web Applicatoin directory is a Fully Qualified Domain Name for https (e.g. https://WorkflowWebServiceMachine.example.com/Workflow).
- If HTTPS fails, ensure SSL certificates and IIS bindings are correctly set.
- Go to IIS > Default Web Site > Click bindings > edit for HTTPS binding > ensure the SSL certificate is selected.
- Then go to IIS > Default Web Site > Workflow and use the same account for WorkflowWebServicesAppPool.
- If HTTPS fails, ensure SSL certificates and IIS bindings are correctly set.
Important: If prompted with "You must restart your computer, or some applications may not work properly", please restart your computer.
Upgrading Workflow Components
Before upgrading Workflow Server, record the following settings for post-upgrade reconfiguration:
Workflow Server Login
- Launch Workflow Configuration Manager.
- Click Configured for Workflow Server.
- Click Next to go to the 'Workflow Server Login' wizard.
- Record the information on the wizard, then click Cancel to close the dialog.
Workflow Subscriber Login
- Launch Workflow Configuration Manager.
- Click Configured for Workflow Subscriber.
- Click Next to go to the 'Workflow Subscriber Login' wizard.
- Record the information on the wizard, then click Cancel to close the dialog.
IIS WorkflowWebServicesAppPool Account
- Go to IIS.
- Record the account information for WorkflowWebServicesAppPool found under Sites > right-click Workflow > Manage Application > Advanced Settings...
Upgrade Steps
- Launch the Laserfiche Installer.
- Input the installation code.
- Select the component(s) to upgrade:
- Workflow Designer
- Workflow Server
- Click Install and accept the End-User License Agreement.
- Follow the same Installation Steps outlined above.
After Upgrading Workflow Server
- Use Workflow Configuration Manager to reconfigure saved settings.
- Test Workflow Web Services (see Installation Steps for details if needed).
Additional Laserfiche Installer Functions
Download
Workflow Server and Workflow Designer can be downloaded for using the Laserfiche Installer.
- Launch the Laserfiche Installer.
- Select the checkbox(es) for the items you wish to download.
- Click the drop-down arrow next to Install button.
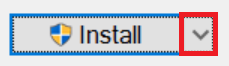
- Select Download only.
- If prompted by User Account Control, select Yes to run the installer with elevated privileges.
- Browse to the folder where the download will be saved and click OK.
- The selected items will download.
- A green check
 will appear next to installed items and a red exclamation
will appear next to installed items and a red exclamation  will appear next to items that have not been downloaded.
will appear next to items that have not been downloaded.
Repair
Workflow Server and Workflow Designer installations can be repaired for using the Laserfiche Installer.
- Launch the Laserfiche Installer.
- Select the checkbox(es) for the items you wish to repair.
- Click the drop-down arrow next to Install button.
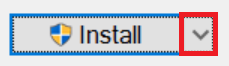
- Select Repair.
- If prompted by User Account Control, select Yes to run the installer with elevated privileges.
- The selected items will be repaired.
- A green check
 will appear next to installed items and a red exclamation
will appear next to installed items and a red exclamation  will appear next to items that have not been downloaded.
will appear next to items that have not been downloaded.
Uninstall
To uninstall Workflow components, please see Uninstalling and Cleaning Up Workflow Components.