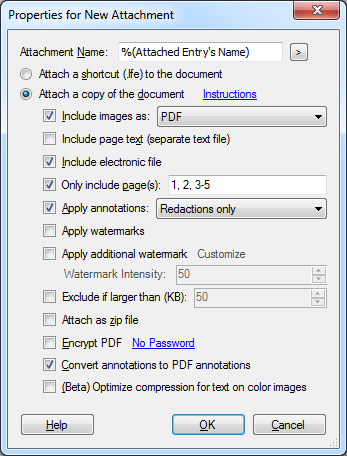The Document Properties for New Attachment dialog box configures advanced options for an attachment for the Email activity.
Using the Properties for New Attachment dialog box
- In the Attachment Name dialog box, the default token, %(Attached Entry's Name), is replaced with the name of the entry in the repository. To use another name, manually enter a name, or click the Token button (right arrow)
 to use tokens.
to use tokens. - Specify whether you want to attach a shortcut or a copy of the document.
- To attach a shortcut, select Attach a shortcut (.lfe) to the document. This option attaches the shortcut as an .lfe file, which allows the recipient to launch the Laserfiche Client and jump directly to the document in the repository.
- To attach a copy of the document, select Attach a copy of the document.
- Optional: If you select Attach a copy of the document, you can configure
 additional settings. Click the Instructions link for more information on attaching documents.
additional settings. Click the Instructions link for more information on attaching documents. - Include images as: Specifies the format in which image pages are sent. Select a format from the drop-down menu. If you select PDF or either of the TIFF formats, the document are sent as a multi-page file; if you select JPEG or PNG, the document are sent as multiple individual files.
- Include page text: Includes the text of the imaged document as a single .txt file.
- Include electronic file: Includes the electronic file portion of an electronic document in its native format.
- Only include page(s): Specifies a list of pages or a page range to include in the attachment. Pages not included in the range will not be part of the attachment. This option has no effect on electronic documents. More information.
- Apply annotations: Specifies what annotations are included in the attachment. You can choose Redactions only, All other annotations, or All annotations from the drop-down menu. This option has no effect on electronic documents.
- Apply watermarks: Apply default group or tag watermarks.
- Apply additional watermark: Configure an additional ad hoc watermark image.
- Exclude if larger than: Specifies the maximum size for an attached document. Use the scroll box (up-and-down arrows)
 to select a size. If the document is included in a zip file, the zip file's size is used. If you chose to attach a multi-page document as a JPEG or PNG, the combined size of the multiple individual files is used. Documents over the size limit are not attached.
to select a size. If the document is included in a zip file, the zip file's size is used. If you chose to attach a multi-page document as a JPEG or PNG, the combined size of the multiple individual files is used. Documents over the size limit are not attached. - Attach as zip file: Collects all of the files that make up the document (pages, text, and/or electronic files), and attaches them as a single zip file.
- Encrypt PDF: Sets a password for imaged documents attached as PDFs. When you select this option, you will be prompted to enter and then confirm a password to encrypt the PDF.
- Convert annotations to PDF annotations: Laserfiche annotations will be converted into PDF annotations so they can be viewed and modified in Adobe Reader or Adobe Acrobat.
- Optimize compression for text on color images: Enables an alternate compression method for processing color images. This option can potentially export a PDF file with a smaller file size, but may slow the export process and result in a lower quality PDF file.
- Click OK.
Note: The Laserfiche shortcut format, .lfe, contains a pointer to a particular document or folder in Laserfiche. When a user clicks the .lfe shortcut, the shortcut attempts to open the Laserfiche Client and take them to the specified document or folder. This is the recommended way to share documents with other users who have access to your repository and have the Laserfiche Client installed, because it respects auditing and security settings and allows the user to see all elements of the document, including metadata. However, this format should not be used to share documents with people who do not have access to the repository, as it will not work for them.
Note: If your attachment is larger than 3 MB, you may need to apply this Microsoft Hotfix.
Example: Specify "1, 3, 5-7" to include pages 1, 3, 5, 6, and 7. You can also specify a page range that skips pages. For instance, specifying "2@2" includes all even-numbered pages, whereas specifying "2@3" includes every third page starting with page two.
Note: Included annotations are permanently 'burned' onto the copy of the image or text and cannot be removed.
Note: This setting can override the general attachment size limit in Advanced Email Settings.
Note: This option does not affect PDF electronic documents.