The Solution Templates feature a variety of prebuilt processes and accompanying forms tailored for a variety of business needs. Each business process consists of one or more Forms processes that will be installed when you click download. Additional files that are required for the process to run must be downloaded from the Process details page and configured separately. If you have questions, suggestions, or feedback, please post on the Laserfiche Answers Business Process Library group (https://answers.laserfiche.com/groups/36/Business-Process-Library).
Tip: You can browse solution templates in the Solution Marketplace at marketplace.laserfiche.com. Learn more.
Solution Templates in Laserfiche Forms
Requirements
System Requirements
| Product | Versions | Notes |
| Forms | 12, 11, 10.3, 10.2, 10.1 | |
| Laserfiche Server | 12, 11, 10.3, 10.2, 10.1, 10.0 | |
| Workflow | 12, 11, 10.3, 10.2, 10.1, 10.0 |
Security Requirements
| Product | Minimum Required Security |
| Forms |
The following Forms system security role is necessary to create new processes on the Forms server:
|
| Laserfiche Server |
To work with the contents of a Laserfiche repository, a user account needs a variety of Laserfiche privileges and access rights. Privileges:
Access Rights:
|
| Workflow Server |
Permissions:
|
Configuration
Laserfiche Forms
To access the Solutions Templates
- In the top navigation bar, click Design.
- In the Designer dialog box, click Solutions Templates.
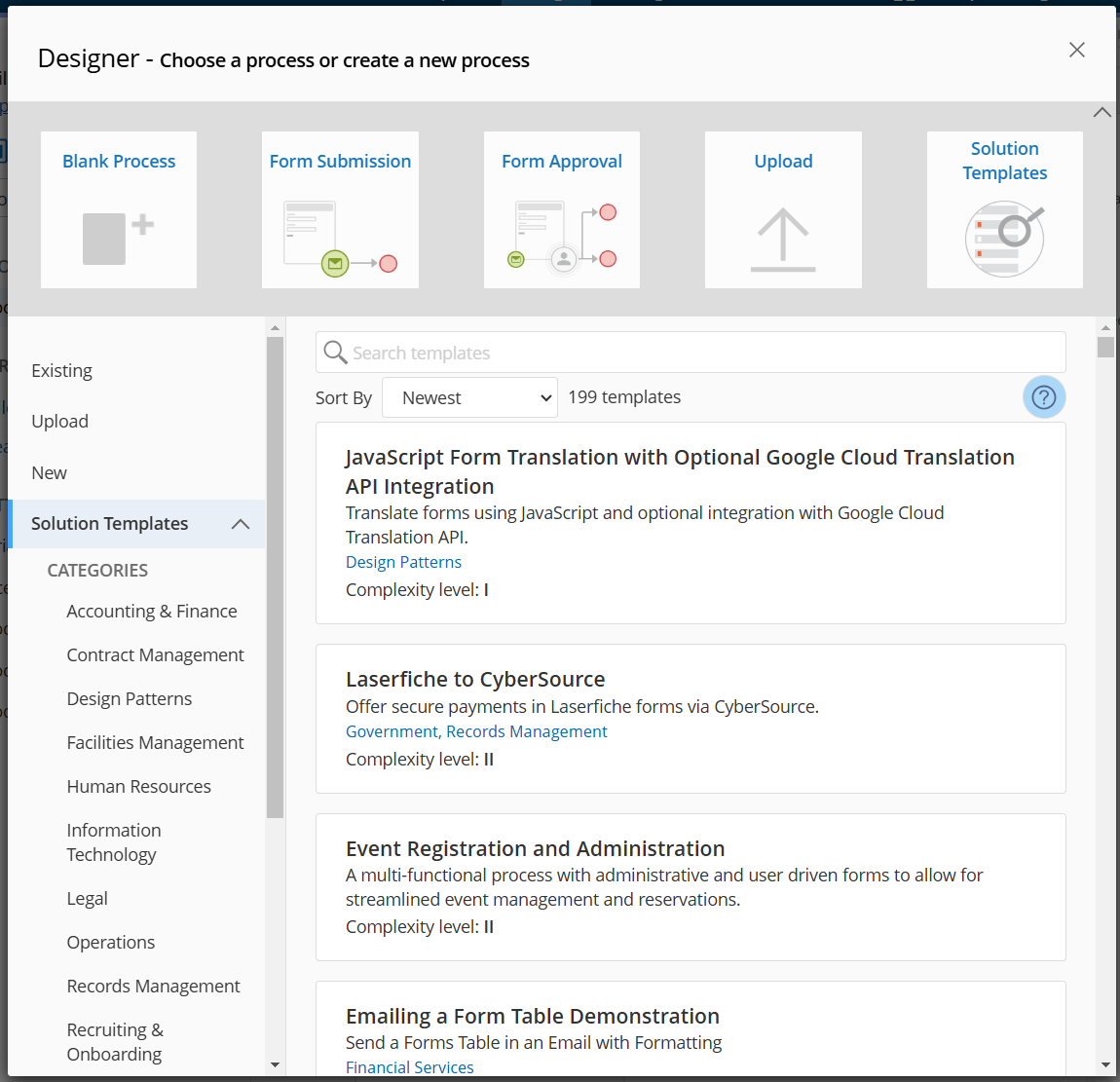
- Under SolutionsTemplates, filter by the desired category or industry.
- Click on a process to view additional details about a process.
- In the process details page, click one of the options in the top right:
- Click Download Files to download a briefcase that sets up your process in your repository. When you open the briefcase, a folder path, templates, and fields are created in your repository so that when you import the process, the process connects to your repository. Once the files are downloaded, click Import Process to import the process that uses the downloaded files. You can find the location where the files are stored in the description of the process.
- Click Import Process to import the actual process to your machine. When you click Download Files first, the imported processes automatically connects to your repository.
Note: Each process is marked with a complexity level ranging from 1 to 3 (I to III). Complexity level I processes are Forms-only processes with a limited number of user tasks. Complexity level II processes include several user tasks and may also include a Workflow process. Complexity level III processes may involve multiple Forms and Workflow processes and include additional documentation when downloaded.
The Download Files and Import Process actions create a new Forms business process with pre-configured activities and forms. For many areas that require your specific organization's information, the process template fills in initial default values. You must review and modify these initial settings before running the process.
Configuration
Process templates will include one or more of the following potential areas of configuration.
Note: Please view the annotations on downloaded process diagrams for information on process specific details that may require additional configuration.
- Download and import the Laserfiche briefcase or workflow definition.
The details page for each process template will include supplemental files for download required for the process to run. Each process will include a Laserfiche briefcase file that includes template definitions that you can import into your Laserfiche repository. Certain processes may also include Workflow definition files that you can publish on your Laserfiche Workflow server. These supplemental files require additional configuration.
Laserfiche briefcase files and Workflow definition files are used outside of Laserfiche Forms.
- Use a Laserfiche client to import a Laserfiche briefcase into your Laserfiche repository.
- Use the Workflow Designer to import Workflow definition files and publish the imported definition to your Workflow Server. Configure connection profile information. Specify your web client server for any Generate Laserfiche Web Client URLs activities.
- Configure the repository profile for any Save to Repository service tasks
- View the predesigned forms and update form text and fields with your specific organization needs
- View any Email service tasks and modify the preset values to match your organization.
- Update the Send to and From options to reflect your specific process. By default, the Send to option is set to the process initiator.
- Update the email text as wanted.
- View User Tasks and set the user task assignments.
- View Timer events and review timer settings.
- Create and configure teams if necessary.
Offline Backup
Laserfiche Forms connects over the internet to retrieve the solutions templates. This ensures that as Laserfiche adds new processes to the list and updates existing ones, you will always view and download up-to-date versions of processes.
However, you can configure a local copy of the templates. If Forms cannot connect to the Internet or is unable to reach the Laserfiche Solution Templates servers, the Choose Template dialog box will automatically display the processes available in the local backup copy as a fallback option. The Forms installation package includes a snapshot of the templates taken at the time of the release. An up-to-date copy of the templates are available for download from the Laserfiche Support site.
To create a local copy of the solution templates
- Visit the Laserfiche Support Site to download a ZIP file containing the current version of the solution templates.
- Browse to the Laserfiche Forms installation folder and open the Forms\Template subfolder. By default, the location is C:\Program Files\Laserfiche\Laserfiche Forms\Forms\Template.
- Extract the contents of the ZIP file to a BusinessProcessLibrary subfolder.