Troubleshooting Laserfiche Connector
These are issues that may occur with Laserfiche Connector at the system administration level. To see issues that might occur in-product, see Troubleshooting Laserfiche Connector in the Administration Guide.
Q: Laserfiche Connector is not running correctly, what should I do?
- If Laserfiche Connector is not running correctly with Internet Explorer, Chrome, or a Java-based application, see Configuring the Third-party Application.
- If you need to make changes to how a Laserfiche Connector profile is running, you can edit the profile. Learn more.
- If Laserfiche Connector does not seem to be compatible with a specific application, let us know by filling out the Application Compatibility form.
- If Laserfiche Connector is encountering errors, enable tracing to record the error log.
- Right-click the Laserfiche Connector icon in the notification section of the taskbar, and select About Laserfiche Connector.
- Click Tracing.
- Select Enable tracing and specify where the logs will be saved.
- Restart Laserfiche Connector.
- If the error is encountered again, you can send the trace logs (and their corresponding XML files) to Laserfiche support or attach them to the Application Compatibility form for further troubleshooting help. The trace logs can be found here: %APPDATA%\Laserfiche\Connector\logs. For example, C:\Users\John.Smith\AppData\Roaming\Laserfiche\Connector\logs.
- LogMaxSize: Set the decimal value to the number of megabytes you want the log to roll over at.
- LogMaxDays: Set the decimal value to the number of days after which you want logs to be deleted. If you set this number to zero, logs will not be deleted.
Note: By default, trace logs will roll over (create a new log), when the log size reaches 10 MB. Additionally, logs older than 7 days will be deleted by default. You can change these default settings by adding two DWORD registry keys here: HKEY_CURRENT_USER->Software->Laserfiche->LFConnector->Options.
Q: What should I do if I get an error when I try to delete a profile?
If you cannot delete a profile from the Laserfiche Connector Configuration dialog box, exit Laserfiche Connector, and then re-launch the program by right-clicking it and selecting Run as administrator. Try deleting the profile again from the Laserfiche Connector Configuration dialog box.
Q: How can I configure Laserfiche Connector to launch when the machine is started?
- Right-click the Laserfiche Connector icon in the notification section of the taskbar and select Configuration.
- In the Laserfiche Connector Configuration dialog box, click Options.
- Select Launch on startup.
Q: How can I have the Laserfiche Connector Configuration dialog box not appear when users launch Laserfiche Connector?
Laserfiche Connector will not automatically open the Configuration dialog box when the application is launched on machine startup. You can also disable the Configuration dialog box from appearing when users manually start Laserfiche Connector.
To have Laserfiche Connector show up in the taskbar without opening the Configuration dialog box, add the parameter "-suppressconfig" to the Laserfiche Connector's shortcut's target. You must update each shortcut that you don't want the Configuration dialog box to automatically open from.
To update the target
- Right-click the shortcut.
- Select Properties.
- Open the Shortcut tab.
- Add " - suppressconfig" to the end of the Target field.
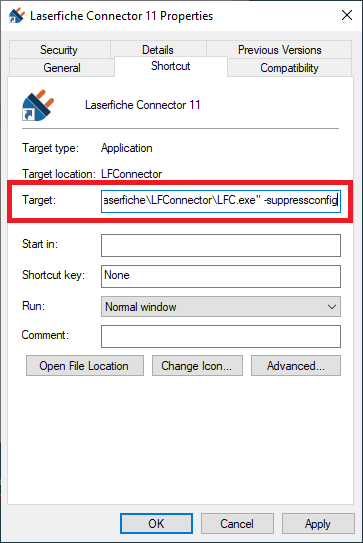
Q: How can I prevent the search results window from stalling after the search is refreshed or the web client is browsed in this window?
The search results window has a maximum number of parallel connections to the web client, if the number of connections is exceeded (by refreshing or browsing) you'll need to wait 30 seconds for the web client to release a connection. If waiting 30 seconds is too disruptive of your workflow, you can increase the number of parallel connections in the registry.
- Navigate to this registry key: HKCU\Software\Microsoft\Windows\CurrentVersion\Internet Settings
- On the Edit menu, point to New, click DWORD Value, and then add the following registry values:
- Value name: MaxConnectionsPer1_0Server
- Value data: 10
- Base: Decimal
- Value Name: MaxConnectionsPerServer
- Value data: 10
- Base: Decimal
and
To learn more see https://support.microsoft.com/en-us/kb/282402
Q: What should I do if I get a Access Denied Error (0x80070005)?
This error may happen when running JavaScript on Internet Explorer with Internet Explorer's Enhanced Security Configuration (IE-ESC) turned on. Turn IE-ESC off, and try again.
Q: What should I do if I get a Laserfiche Workflow web service URL error?
Try the following:
- Ensure the URL is exactly the same as Laserfiche Workflow Web Service URL setting in the Workflow Administration Console. Learn more.
- Ensure the Laserfiche Workflow service is running on the Workflow Server. Learn more.
- If the URL uses https, check the security mode value in the Workflwo Server's Web.config file, which is located here: [WorkflowInstallDir]\Web\Laserfiche.Workflow.Web\Web.config. Learn more.
- The correct security mode is Transport.
- If the URL uses http, the security mode should be TransportCredentialOnly.
Note: Only change the security mode under basicHttpBinding. Do not modify the security mode under wsHttpBinding.
<configuration>
...
<system.serviceModel>
<bindings>
...
<basicHttpBinding>
<binding maxReceivedMessageSize="10485760">
<security mode="Transport">
<transport clientCredentialType="Windows"/>
</security>
</binding>
</basicHttpBinding>
...
</bindings>
...
</system.serviceModel>
...
</configuration>
<security mode="TransportCredentialOnly">