Está viendo un tema de ayuda de Laserfiche Cloud. Si no está utilizando Laserfiche Cloud, consulte la Guía del usuario de Laserfiche o la Guía de administración de Laserfiche .
Construir un proceso
Un proceso empresarial es una secuencia de actividades y tareas que sirve a un objetivo empresarial. Por ejemplo, el objetivo comercial de adquirir un determinado producto puede ser alcanzado por alguien que rellena un formulario de pedido de compra, seguido de varias etapas de aprobación por parte de la alta gerencia. Laserfiche Process Automation le permite crear procesos empresariales mediante objetos de clase y notación de procesos de negocio (BPMN).
Consejo: Antes de comenzar, asegúrese de entender el proceso empresarial lo suficientemente bien como para traducirlo en los objetos adecuados. Gran parte de la dificultad en el diseño de un proceso de negocio proviene de la falta de conocimiento sobre cómo funciona el proceso o cómo utilizar BPMN. Consulte el documento técnico Definición y diagramación de procesos empresariales para obtener más información sobre cómo comprender su proceso empresarial.
Puede tener acceso al diseñador de procesos haciendo clic en Diseño en el encabezado.
Objetos
Los objetos representan tareas, actividades o puertas de enlace lógicas que determinan cómo se enruta una instancia de proceso determinada. Puede utilizar los siguientes tipos de objetos:
Cada proceso empresarial debe tener un evento de inicio y un evento final.
Etapas
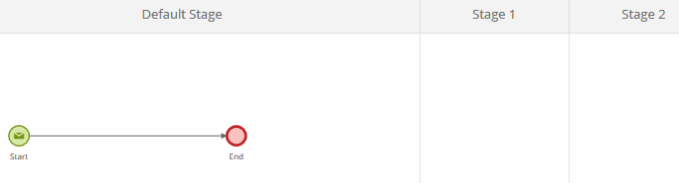
El diagrama de proceso también contiene etapas, que son regiones del diagrama separadas por líneas verticales. Por ejemplo, en la captura de pantalla anterior, el proceso representado se encuentra completamente dentro de la etapa predeterminada, con las etapas 1 y 2 en blanco. Las etapas se pueden utilizar para organizar visualmente un proceso complicado. Las etapas no afectan a la forma en que se ejecutan realmente los procesos: puede colocar cualquier proceso por completo en una etapa o distribuirlo en varias etapas, sin cambiar la forma en que se ejecuta.
Para crear un proceso
- Haga clic en Diseño en la barra de navegación superior. Se abrirá un cuadro de diálogo.
- Seleccione un proceso existente o cree un nuevo proceso.
- Existente:permite elegir entre una lista de procesos existentes.
- Nuevo:Elija una de las siguientes opciones.
- Proceso enblanco : Proporciona un lienzo en blanco, donde puede comenzar a crear su proceso.
- Envío de formulario Proporciona un proceso preconfigurado para capturar información de envío de formularios y un formulario predefinido. Utilícelo para capturar información sin procesarla más. No es necesaria ninguna configuración adicional.
- Aprobación de formulario Proporciona un proceso preconfigurado que comienza con un envío de formulario con un paso de aprobación y un formulario predefinido.
- Cargar:utilice esta opción para importar un proceso (como un archivo XML).
- Biblioteca de procesosempresariales: proporciona muchos procesos preconfigurados diferentes para diversos usos.
- Escriba un nombre para el proceso.
- Haga clic en Crear.
- En el diseñador de procesos, arrastre y suelte un evento start en el lienzo.
- Arrastre otros objetos desde el panel izquierdo para agregarlos al lienzo.
- Conecte un objeto a otro mediante flujos de secuencia, que son las flechas que conectan objetos.
- Haga clic en el objeto desde el que debe comenzar el flujo de secuencia. Esto hará que una flecha y un cuadro de anotación aparezcan encima del objeto.
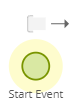
- Arrastre la flecha que aparece sobre el objeto y colótrela en el objeto de destino o en un punto en blanco en el lienzo. La captura de pantalla muestra cómo se muestran los posibles puntos de conexión al arrastrar la flecha a un objeto.
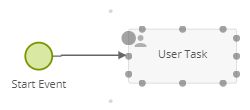
- Haga doble clic en cada objeto para configurarlo.
- Cuando haya terminado, haga clic en el botón Validar (
 ) en la esquina superior derecha para comprobar si hay errores de validación en el proceso. Los errores de validación se muestran en el proceso en los siguientes lugares:
) en la esquina superior derecha para comprobar si hay errores de validación en el proceso. Los errores de validación se muestran en el proceso en los siguientes lugares:- En la parte superior de la página del diseñador de procesos, junto con los detalles sobre el error.
- En los objetos de proceso que contribuyen al error.
- En el título de la pestaña en el panel derecho, si el panel se abre en un objeto que contribuye al error.
- En la sección que no está configurada en el panel derecho, junto con detalles sobre el error.
- En el minimapa (si se visualiza el minimapa).

- Haga clic en Guardar para guardar el proceso. Haga clic en Publicar para publicarlo. La publicación crea una nueva versión del proceso. Si el proceso ya se ha publicado, puede hacer clic en Iniciar proceso ( ) para
 iniciarlo.
iniciarlo.
Nota: Después de crear un proceso, debe publicarlo antes de poder utilizar el proceso. Además, se debe habilitar un proceso para poder iniciarse desde la página Administrar o desde la pantalla de inicio de Laserfiche. Sin embargo, un proceso publicado todavía se puede iniciar desde el diseñador de procesos.
Opciones adicionales
- Eliminación deactividades: haga clic con el botón derecho en una actividad y seleccione Eliminar.
- Espaciado automático: Utilice esta opción para eliminar el espacio alrededor del
 lienzo.
lienzo.
- Descargar como imagen: Utilice esta opción para descargar el proceso como una
 imagen.
imagen.
- Ver documentación: Utilice esta opción para descargar la
 documentación escrita en el panel derecho.
documentación escrita en el panel derecho.
- Revertir: Utilice el botón de reversión (
 ) para volver a la última versión guardada del proceso.
) para volver a la última versión guardada del proceso.
- Uso deMinimapa : Utilice el minimapa para ayudarle a orientarse en el proceso. También puede usarlo para acercar y alejar el proceso.
Otras formas de manipular objetos
Puede agregar un objeto al lienzo rápidamente de las siguientes maneras:
- Seleccione un objeto y presione CTRL + C o haga clic con el botón derecho en un objeto existente y seleccione Copiar. Para pegar, presione CTRL + V. Una vez pegado, el objeto aparece en un estado de desplazamiento para permitirle elegir la ubicación exacta donde desea colocar el objeto.
- Arrastre un flujo de secuencia desde un objeto existente a un punto en blanco en el lienzo y, a continuación, seleccione un elemento del menú que aparece.
- Seleccione un flujo de secuencia que se conecte a los objetos y, a continuación, haga clic en el botón más del flujo de secuencia.
- Haga clic con el botón derecho en el lienzo y, a continuación, seleccione un elemento.
- Arrastre un objeto y suéltelo en un flujo de secuencia.
También puede seleccionar varios objetos en el lienzo a la vez para mover, copiar y eliminar varios objetos. Después de copiar varios objetos, puede pegarlos en cualquier lugar del lienzo actual o en el lienzo de un proceso diferente. Esto le permite copiar fácilmente partes de un proceso a otros procesos.
- Para seleccionar varios objetos a la vez, mantenga pulsada la tecla CTRL mientras selecciona los objetos.
- Copie o elimine su selección haciendo clic con el botón derecho en cualquier objeto de la selección y seleccionando la opción adecuada.
- Pegue una selección copiada presionando CTRL+V.
- Mueva una selección haciendo clic en ella y arrastrándola.
Anotaciones
Cada objeto de un diagrama de proceso puede ser anotado por el creador del proceso. Las anotaciones ayudan a otras personas a entender lo que está haciendo cada paso del proceso.
Para anotar un objeto
- Seleccione el objeto y arrastre el icono del cuadro de anotación (
 ) hasta donde desee que esté la anotación.
) hasta donde desee que esté la anotación.
- Escriba el texto de la anotación. Haga clic fuera del cuadro de anotación cuando haya terminado.
Otras acciones
- Para editar una anotación existente, haga doble clic en el cuadro de anotación.
- Para copiar una anotación existente, seleccione la anotación y presione CTRL + C o haga clic con el botón derecho en la anotación y seleccione Copiar. Para pegar, presione CTRL + V.
- Para conectar un cuadro de anotación existente a un objeto, seleccione el cuadro de anotación y, a continuación, haga clic y arrastre la flecha hasta el objeto al que debe estar conectado.
- Para eliminar una conexión entre un cuadro de anotación y un objeto, seleccione la línea de puntos que representa la conexión y, a continuación, presione SUPRIMIR en el teclado.
- Para eliminar una anotación, haga clic con el botón derecho en el cuadro de texto de anotación y seleccione Eliminar.
Propiedades del proceso
Haga clic en el botón Propiedades del proceso en la parte superior derecha para configurar la zona horaria del proceso, las notificaciones por correo electrónico para los procesos terminados y los mensajes de error personalizados. Obtenga más información sobre los mensajes de error de proceso.
Temas relacionados
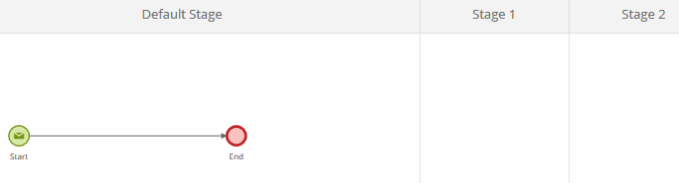
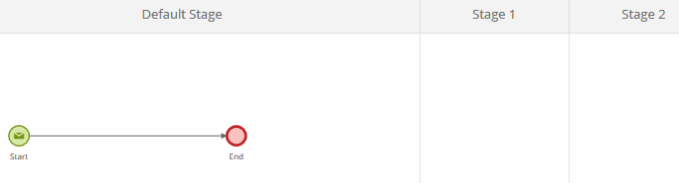
 ) en la esquina superior derecha para comprobar si hay errores de validación en el proceso. Los errores de validación se muestran en el proceso en los siguientes lugares:
) en la esquina superior derecha para comprobar si hay errores de validación en el proceso. Los errores de validación se muestran en el proceso en los siguientes lugares:
 lienzo.
lienzo. imagen.
imagen. documentación escrita en el panel derecho.
documentación escrita en el panel derecho. ) para volver a la última versión guardada del proceso.
) para volver a la última versión guardada del proceso. icono para supervisar el proceso actual).
icono para supervisar el proceso actual).